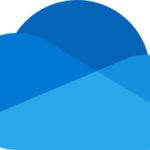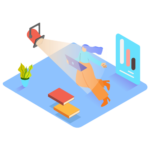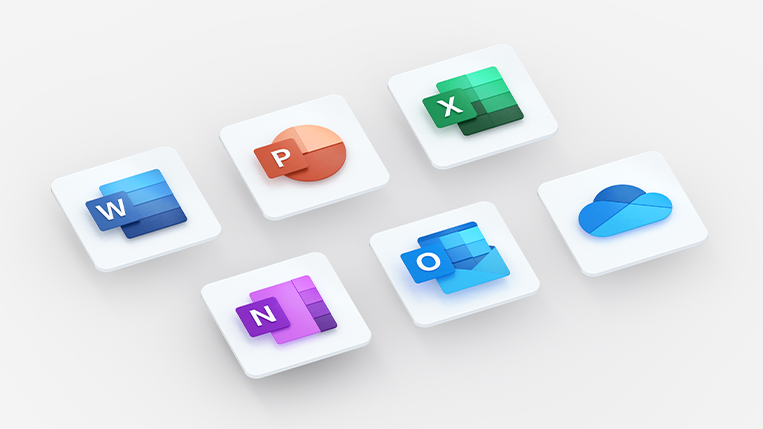
今回はMicrosoftのOneDriveについて初心者向けに解説していきます。
なお、無料版のOneDriveを使って説明していきます。
有料版との違いとしては容量(無料版の容量は5GB)くらいで、その他の違いはほとんどありませんので
有料版をお使いの方でも参考になるかと思います。
【OneDriveとは?】

OneDriveというのはオンライン上にあるデータ保管庫のことで、Microsoftのサービスの一つです。
オンラインにデータを保存しておくことで、複数のデバイスで共有することが出来るので非常に便利です。
Microsoft 365にあるOneNoteやWord、Excelなどを作成した場合は、基本的にこのOneDriveの中に自動保存されます。

【表示方法】
OneDriveを開くと以下のような画面になります。
この中でフォルダを作ったりして、ファイルを保存していきます。
もし保存したファイルが多くなってきたら、
上部にある検索バーにファイル名を打ち込んで探すと時間短縮になります。
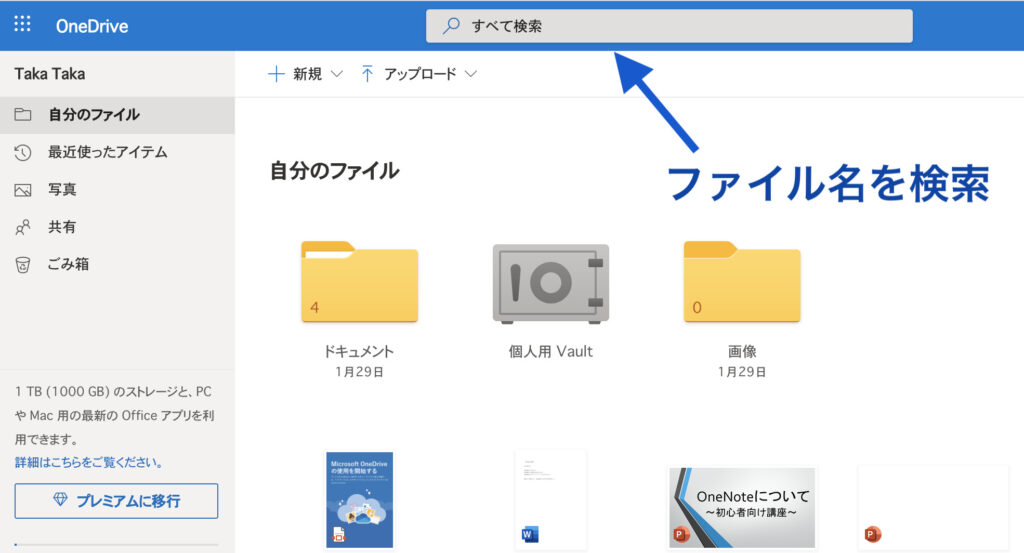

【フォルダー・ファイルの新規作成】
OneDriveからWordやOneNoteなどのファイルを作ることが可能です。
左上の『新規』をクリックすると、フォルダーやWordなどのファイルが表示されますので
作成したいものをクリックしましょう。
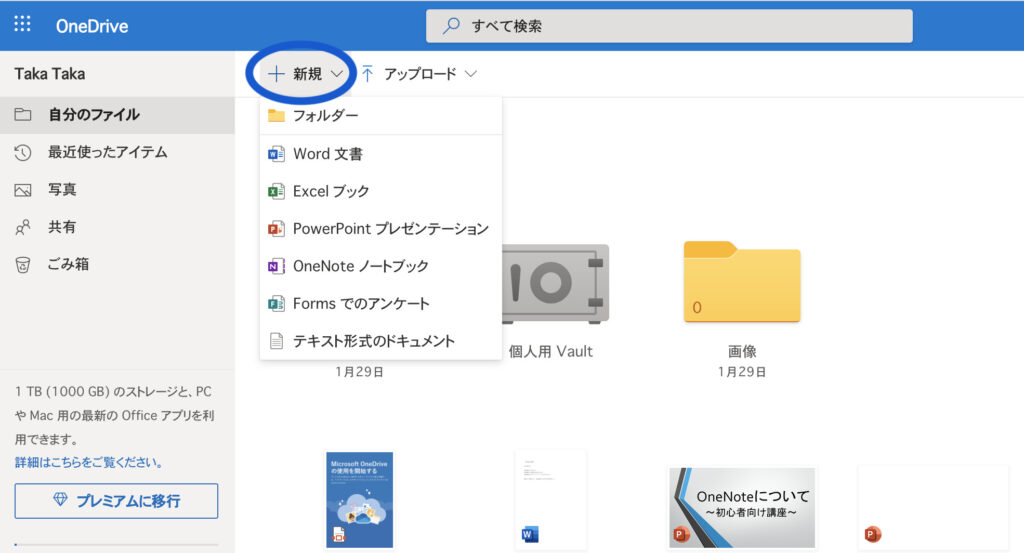
【ファイル・フォルダーのアップロード】
OneDriveにファイルやフォルダーをアップロードする方法も非常に簡単です。
上部にある『アップロード』をクリックし、アップロードしたいものを選ぶだけです。
または、ドラッグするだけでアップロードすることも出来るので非常に便利ですね。


【共有】
続いて、OneDriveに保存されているファイルやフォルダーの共有方法をご紹介します。
①共有したいものを選択します。
②左上にある『共有』をクリックします。
そうすると以下のようにメールアドレスを入力する箇所があるので、
共有したい人のアドレスを打ち込むだけです。
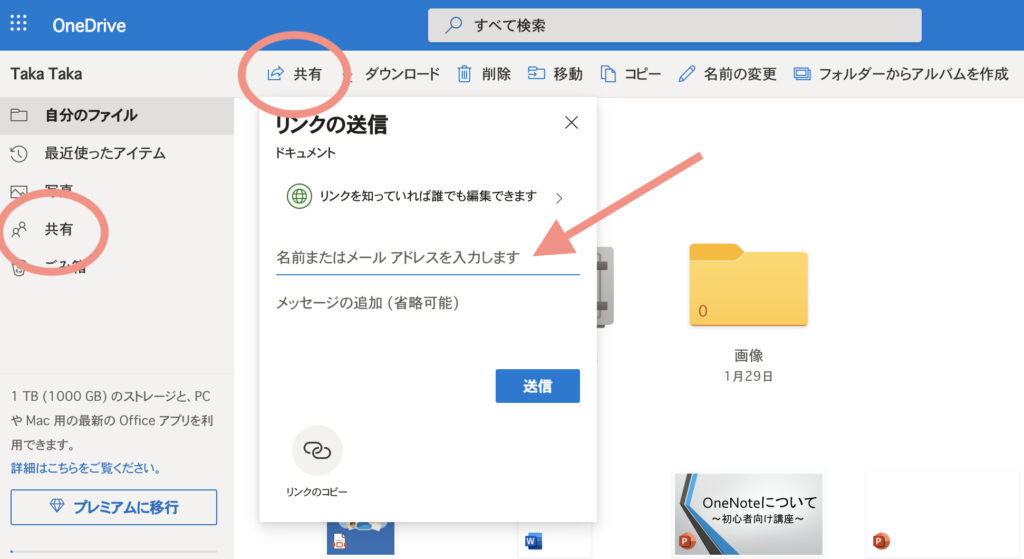 チャットなどメール以外の方法で送りたい方は『リンクのコピー』をクリックしましょう。
チャットなどメール以外の方法で送りたい方は『リンクのコピー』をクリックしましょう。
『リンクを知っていれば誰でも編集できます』と書かれている部分をクリックすると
以下のように編集を許可したり、パスワードの設定をすることができます。
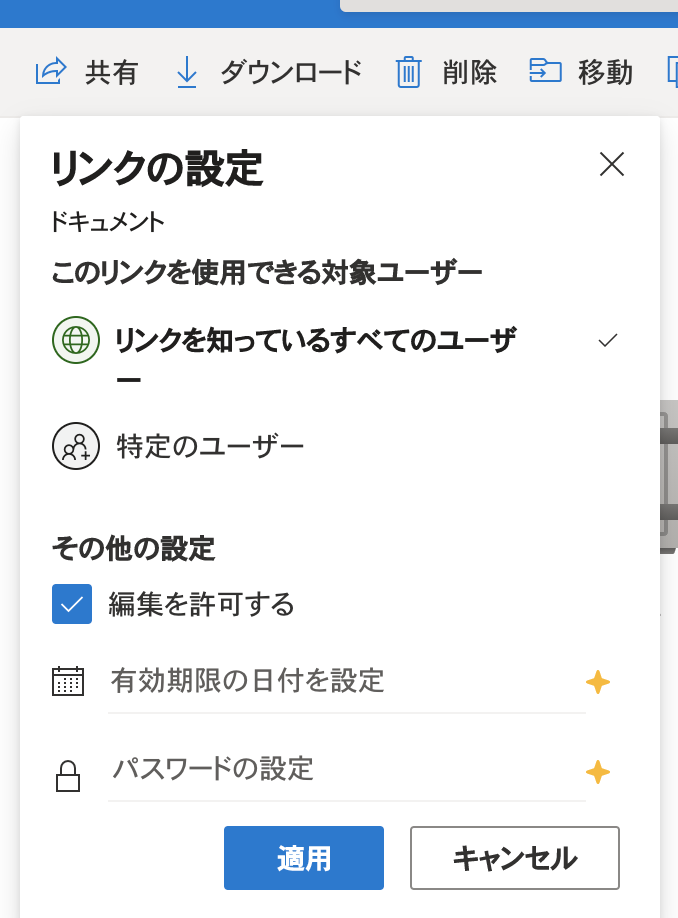

【ダウンロードや削除など】
ファイルやフォルダーをクリックすると、以下のように様々な機能が上部に出てきます。
ここでダウンロードや名前の変更、さらにはOneDrive内での移動やコピーもできます。
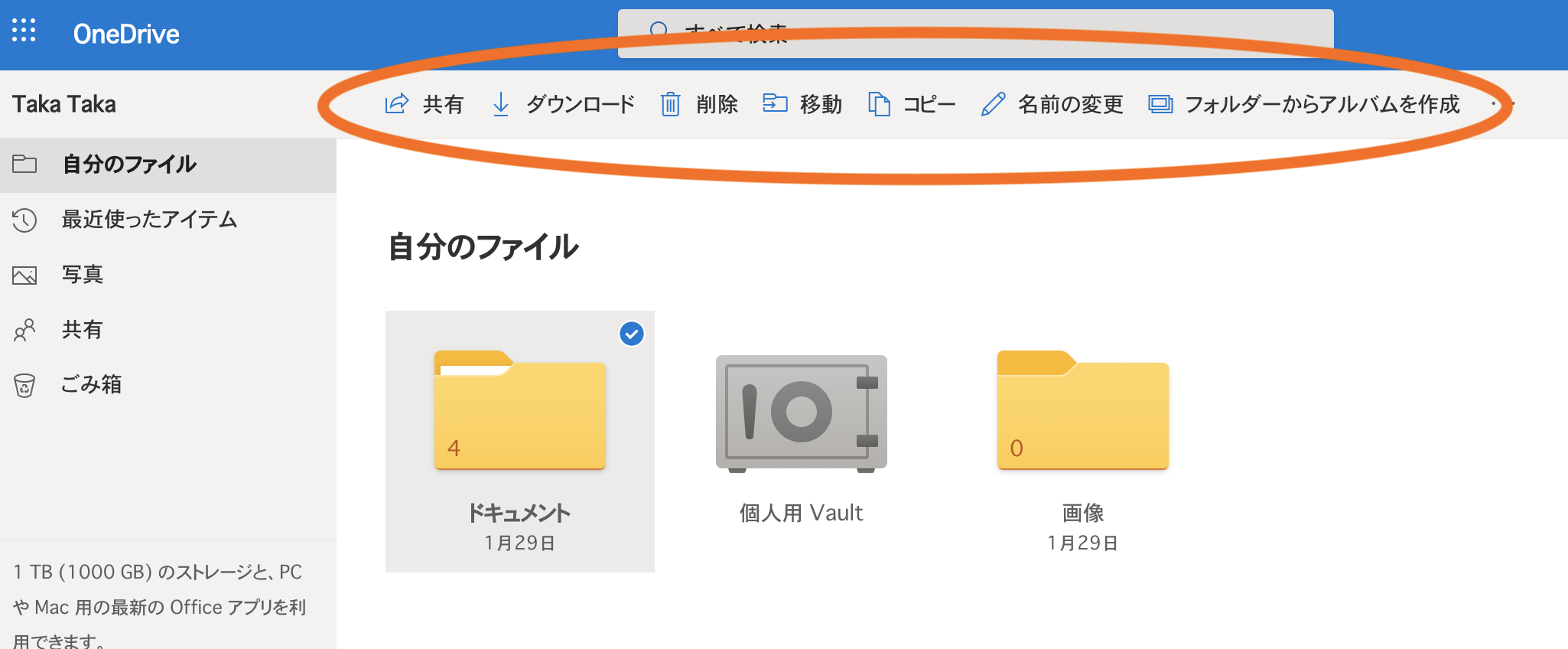
もし間違えて削除してしまった場合でも、左側にある『ゴミ箱』から復元できますので心配は入りません。

検索バーで探しましょう。
【まとめ】
以上がOneDrive初心者向けの解説です。
使いこなせると便利な機能ばかりで、保存が非常に簡単なのでぜひ継続して使ってもらいたいです。
その他にもOneNoteやFormsなどの解説記事も出していますので、気になる方は読んでいってください。