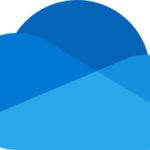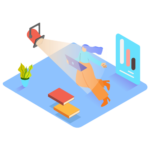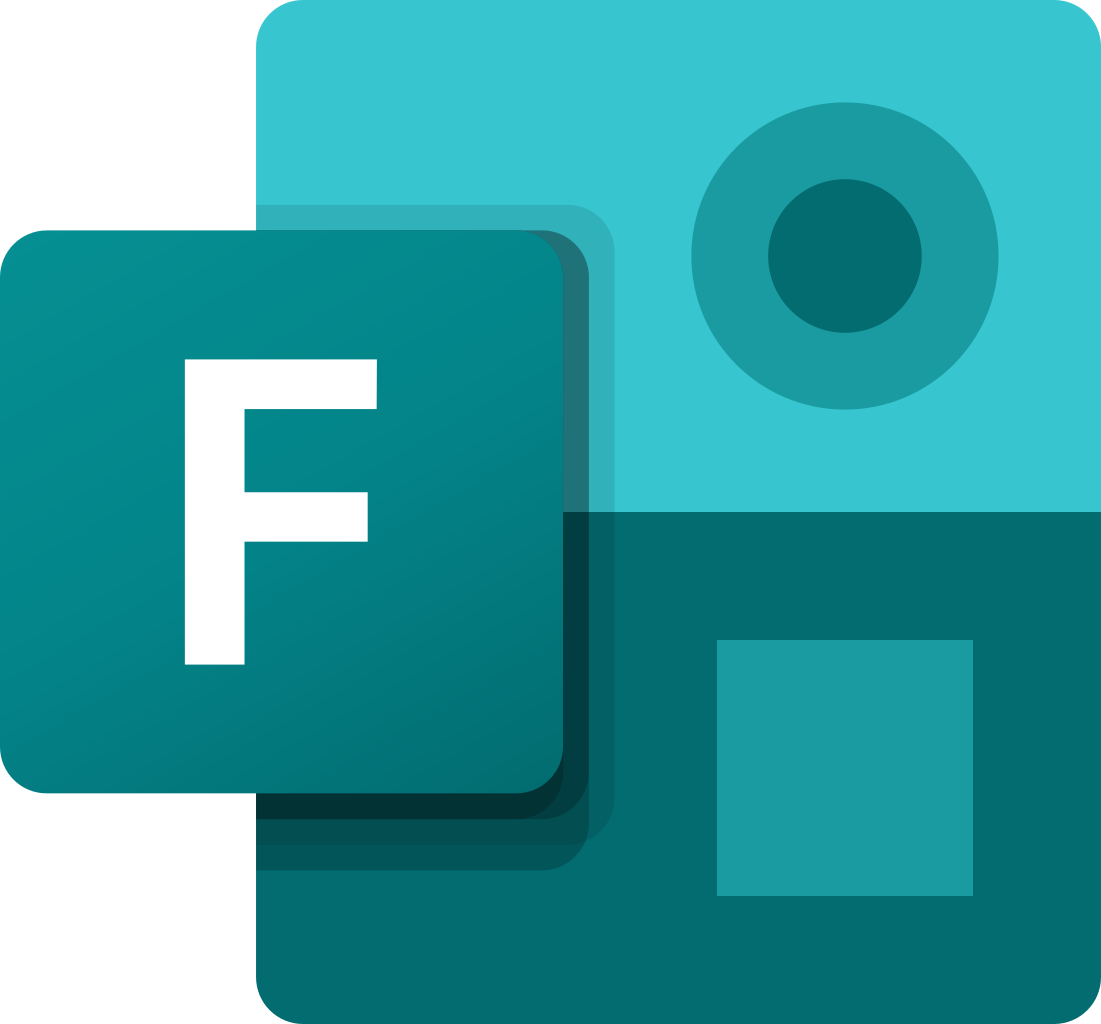
今回はMicrosoftのFormsについて、初心者向けに使い方をご紹介します。
実際の画面を使って分かりやすく説明していきますので、参考になれば嬉しいです。
*無料版のMicrosoftを使用しています。
有料版と多少異なる部分もありますが、基本操作は同じです。
目次
【Formsは何に使える?】
Formsを使えば、アンケートや申し込みフォーム、招待状やクイズなどを作ることが出来ます。
例えば、以下のような『従業員の満足度調査』も非常に簡単に作ることのできる優れものです。
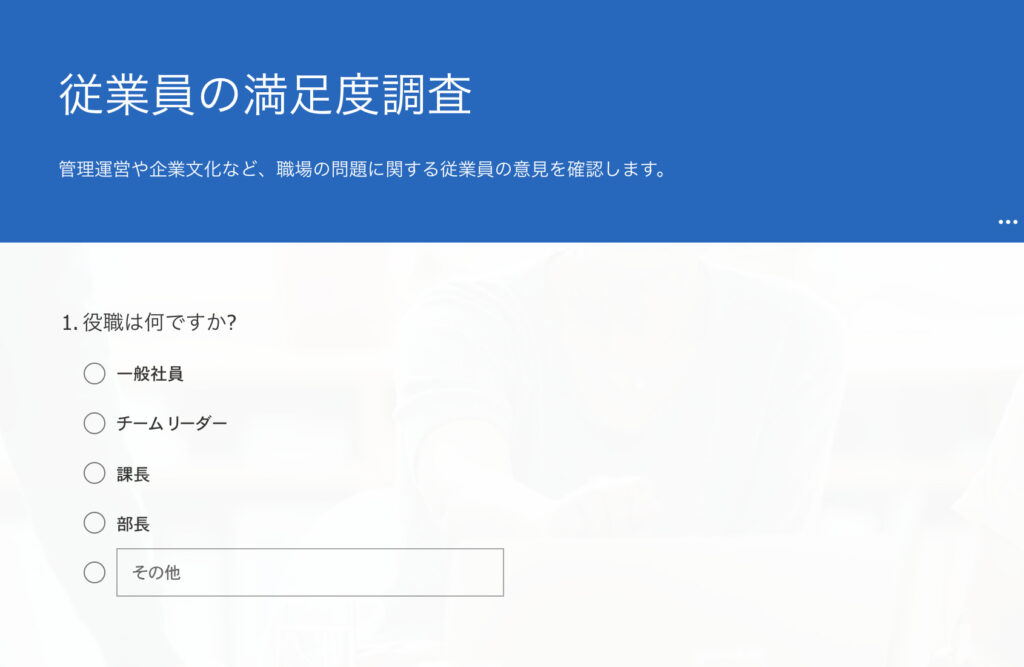 集計したデータはエクセルに移すことも出来るので、大人数を対象に行うアンケートにも向いています。
集計したデータはエクセルに移すことも出来るので、大人数を対象に行うアンケートにも向いています。
【Formsの作成方法】
Formsに入るとテンプレートがありますが
一から作成したい方は『新しいフォーム』をクリック。

そうすると、以下のようにこれから作成するフォームの名前とサブタイトルを入れることが出来ます。
右側の画像マークをクリックするとWebやOneDrive、自分のPCから選んだ画像をタイトルの横に貼り付けることが出来ます。
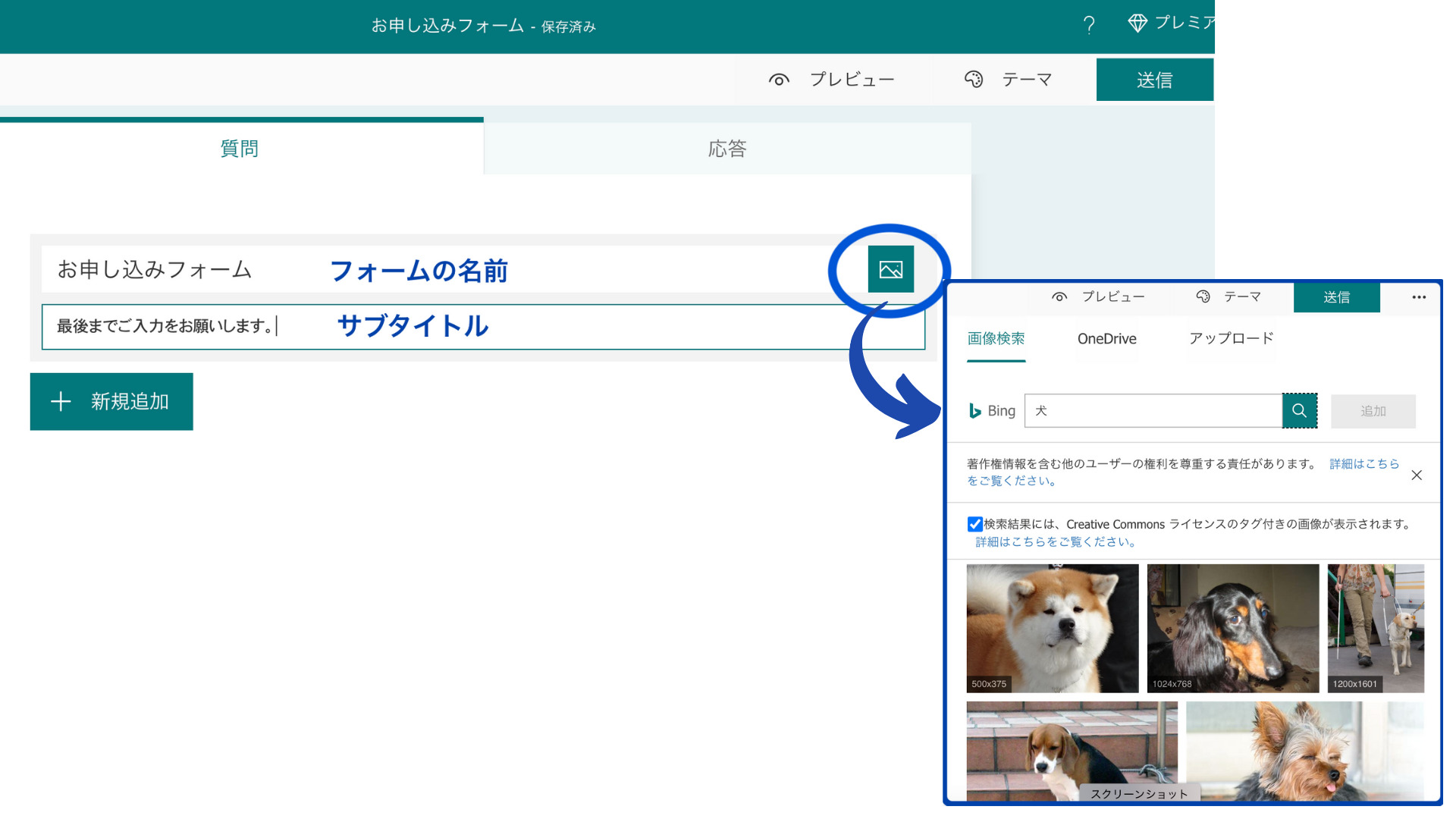

【質問の作り方】
質問を作成するにあたり、『選択肢』から『Net Promoter Score』まで様々な種類を選ぶことが出来ます。
一つ一つご紹介していきますので、質問内容に合ったもので作成しましょう。

選択肢
『選択肢』は文字通り、選択肢を作ることができる機能です。
一番上のボックスの中に質問、その下のボックスに選択肢を入力しましょう。
複数回答をして良ければ『複数回答』にチェック、
この質問を必ず回答しなければならないように設定したい場合は『必須』にチェックしましょう。
(『必須』にチェックを入れなかった場合は、その質問を飛ばすことが出来ます。)
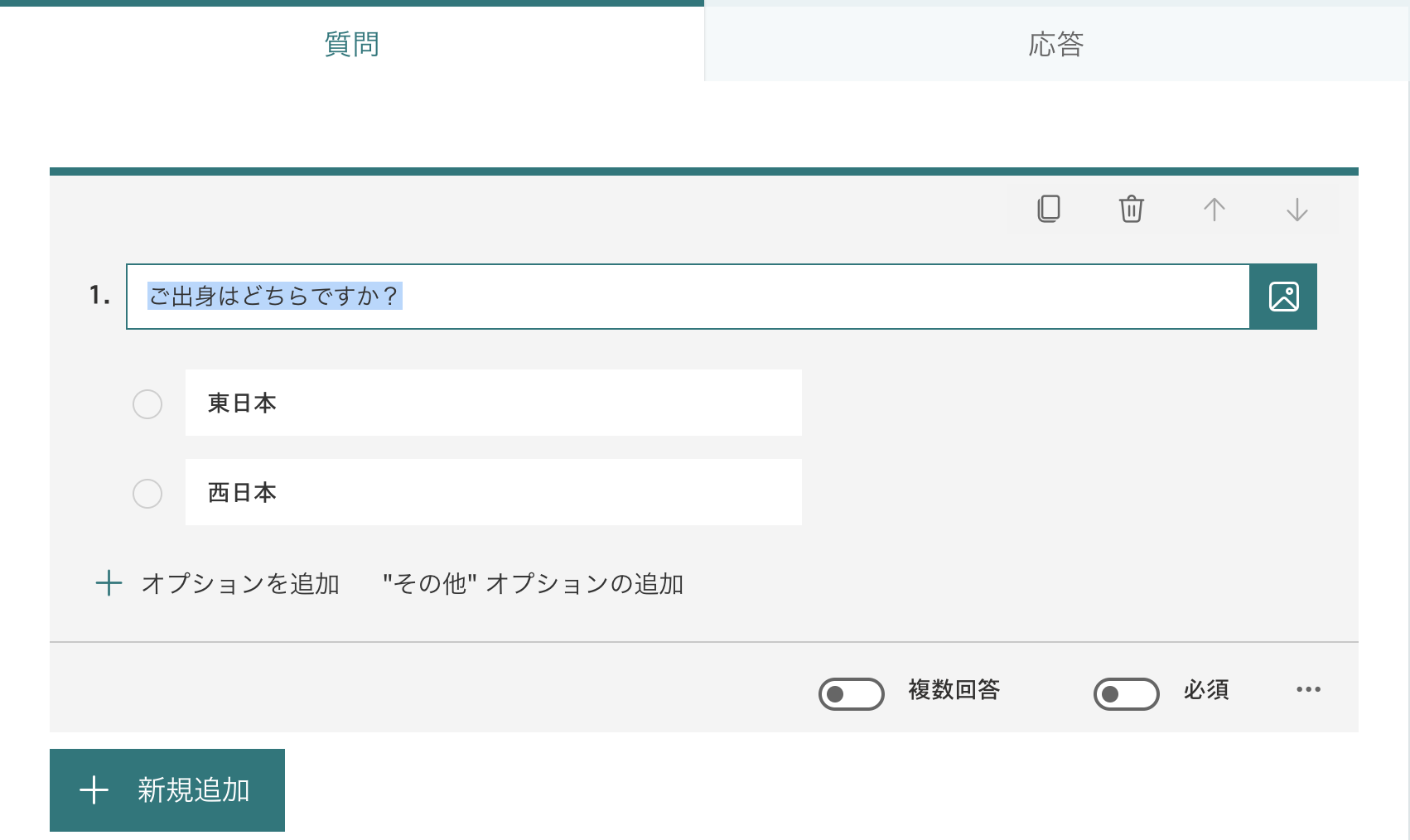
右下の『・・・』をクリックすると、『ドロップダウン』『サブタイトル』『分岐を追加する』が出てくると思いますのでご説明します。
以下のような表示方法になります。 ●サブタイトル 質問のサブタイトルをつけることが出来ます。(回答時の注意事項などに使われます。) ●分岐を追加する 『〇〇と答えた方はこの質問へ進む』といったように、回答によって次の質問を変えたい場合に有効な機能です。 例えば以下で言うと、「東日本」と答えた方は『フォームの末尾(フォームの一番最後)』、または2番目の『生まれた県は?』という質問に誘導させることが出来ます。 『選択肢』に対して、『テキスト』は記述式の質問を作るのに使います。 以下の通り、質問と必要であればサブタイトルを入れましょう。 回答に文字制限がありますので、回答が長文となるような質問の場合は『長い回答』をクリックしましょう。 右下の『・・・』をクリックすると、『制限』というものがあります。 これは『数字以外で答えてはいけません』といったように回答に制限を設ける時に有効です。 『評価』は以下のような段階評価の質問を作ることが出来ます。 『レベル』で段階数を調整することが出来ます。(10段階まで) また、右下の『・・・』の中にある『ラベル』を使うことで 段階評価に文字を加えることが出来ます。 『日付』は文字通り日付での回答が欲しい際に有効です。 回答する側は以下のように、カレンダーを使って回答することが出来ます。 回答者にランキングをつけてもらいたい時はこの機能を使い、質問と選択肢を入力しましょう。 回答者はドラッグなどをして選択肢の順番を移動させて答えることになります。 『リッカート』は評価を求める時に使える機能です。 先ほどの『評価』との違いとしては 『リッカート』は以下のように数字以外で回答可能、そして1つの質問の中で複数のことを聞くことができます。 『Net Promoter Score』は10段階で答える質問を作るときに使いましょう。 以下のような表示になり、段階数は10から変えることができません。 『セクション』というのは分岐のためだけに作る質問です。 セクションで設定した質問は、分岐を追加する際に以下のように表示されます。 右上にある『プレビュー』をクリックすることで、回答者側にどのように表示されるかを確認できます。 画面右上の『送信』から共有をすることができます。 メールやSNSで共有をすることができますし、リンクを取得することも簡単にできます。 画面上部にある『応答』をクリックすると、回答した数などを見ることができます。 『Excelで開く』をクリックすると、集約したデータがExcelにまとめられていて非常に便利です。 Formsの使い方をご紹介させていただきました。 有料版も使い方はほとんど変わりませんが、回答終了後に画面にメッセージを表示させることができたりと、無料版と比べ使える機能が少し多いです。 もし興味があればお試しください。 
.png)
テキスト


評価


日付

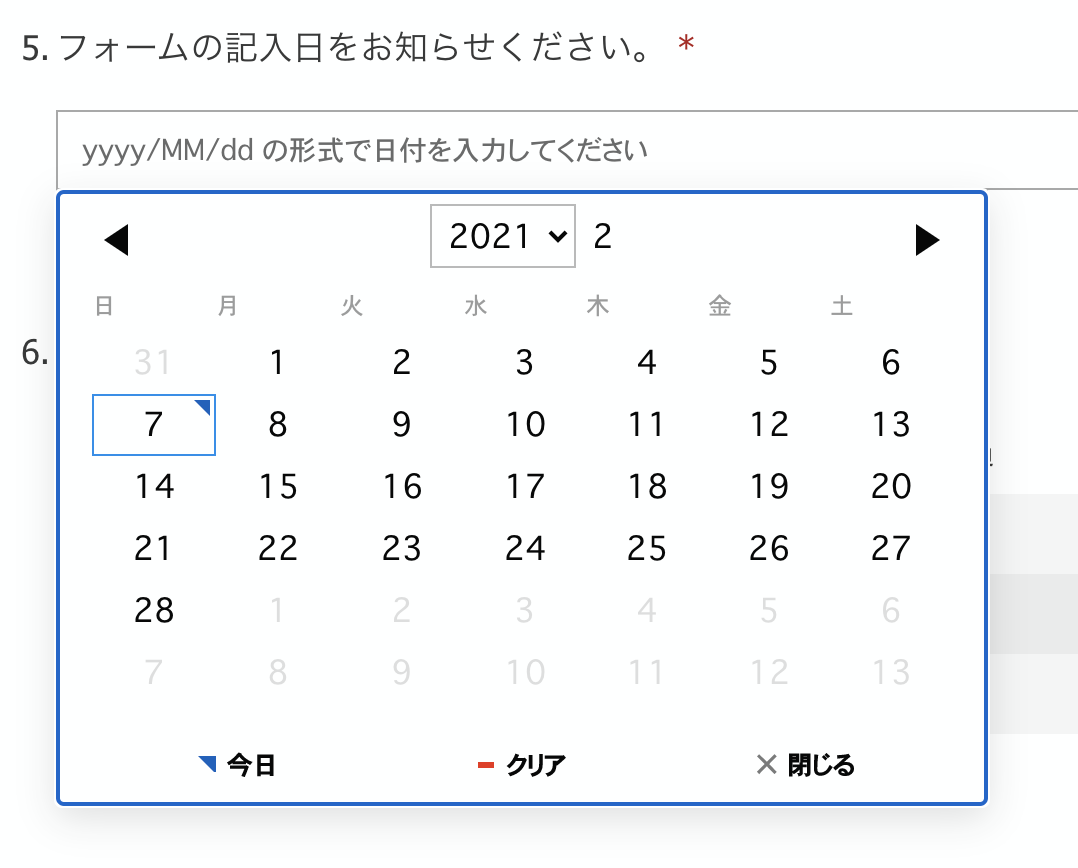

ランキング
-1024x478.png)

リッカート


Net Promoter Score


セクション


【プレビュー】
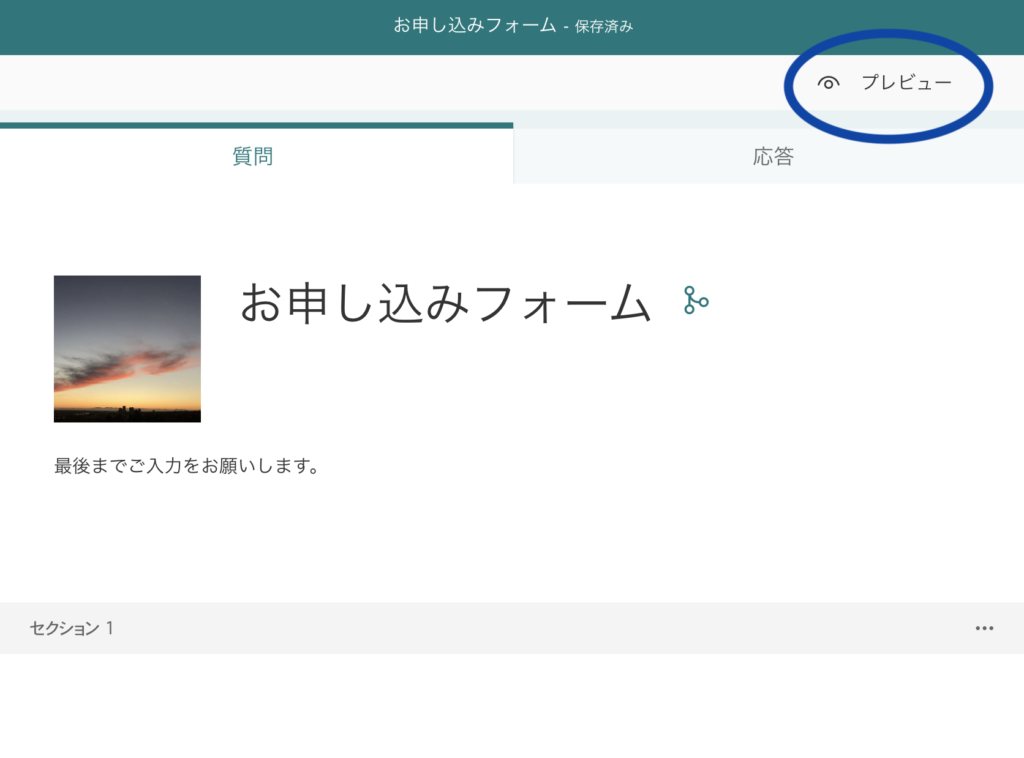

【フォームを共有する】


【集計について】
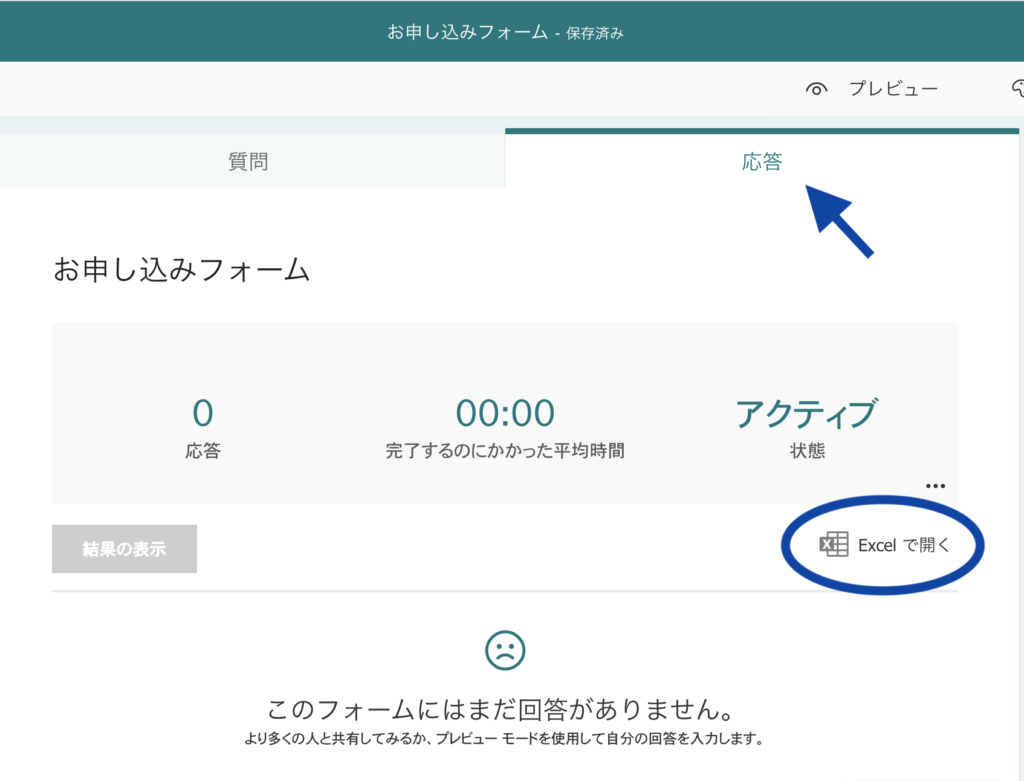

【最後に】