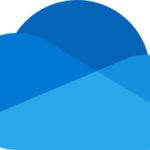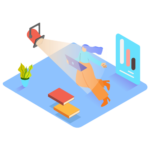『初めてMacを買ったけど使い方が分からない』
『Windowsから切り替えたばかりでさっぱり』
とお困りのあなたへ、
今回は、MacBook初心者のために、
最低限知っておいた方がいい基本操作をご紹介していきます。
目次
【MacBookとWindowsの違い】
WIndowsからMacBookへ乗り換えた方が知っておくべき違いが主に2点あります。
以下の通りです。
ショートカットキーは『⌘ Command』を使う
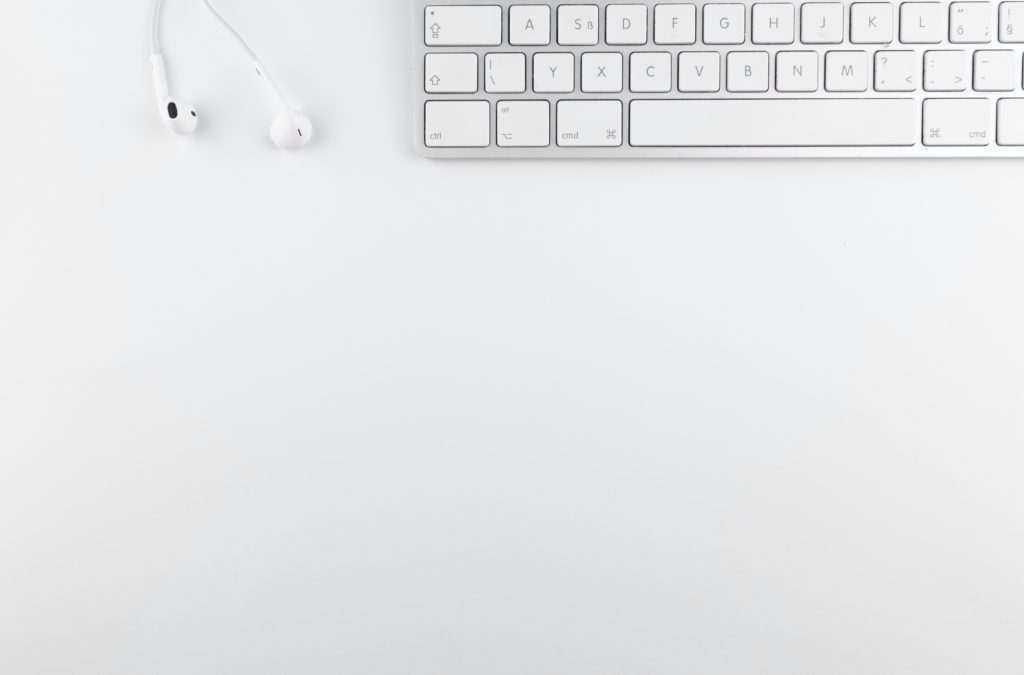
Windowsは『Ctrl』を使ってショートカットを行いますが、
MacBookは『⌘ Command』を使用することになります。
Mac初心者あるあるで、『Command』の役割が分からないという悩みが発生しますが
『Command』はショートカットに使うものと考えて構いません。
それ以外に使う場面はほとんどありません。
タッチトラックパッド

マウスを使わない場合は当然、タッチトラックパッドを使うことになりますが
この使い方に少し混乱してしまう方がいるかと思います。
以下、簡単に基本的な操作方法をご紹介します。
クリック:1本指でタップ ダブルクリック:1本指で2回タップ 文章選択:1本指で3回タップ 右クリック:2本指でタップ 拡大・縮小:2本指で2回タップ 画面のスクロール:2本指で上下に動かす
以上が基本的な操作方法ですが、
ご自身のお好きなようにカスタマイズすることが出来ます。
【トラックパッドのカスタマイズ方法】
『画面左上のAppleマーク』→『システム環境設定』→『トラックパッド』に入ると
クリック操作やスクロール操作など、好みに合わせて変更出来ます。
ぜひやってみてください。

↓

↓


カスタマイズ可能です!
【表示設定】
何かを設定する際は、先ほどの『システム環境設定』に入って操作しますが、
画面右上から設定できるものもあります。
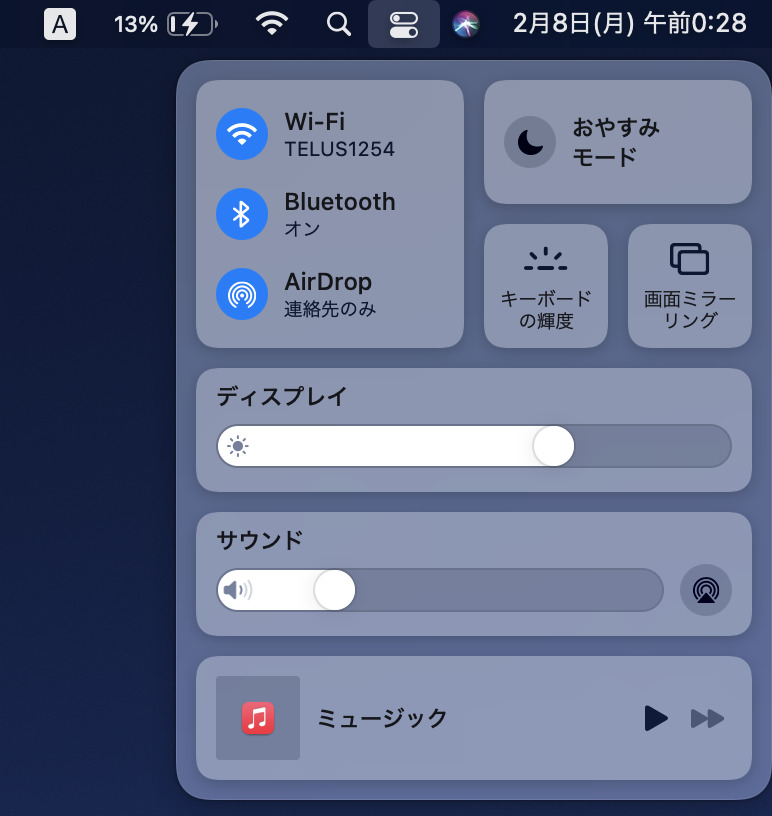
iPhoneを使用している方は見覚えがあるかもしれませんが
こちらから、画面の明るさやサウンド、Bluetoothの設定などを行うことが出来ます。
バッテリー%表示
MacBookを購入したばかりで何も設定していない方は、
バッテリーが%表示になっていない場合があります。
もしバッテリーの残量を%で表示したいのであれば、
『システム環境設定』→『Dockとメニューバー』→『バッテリー』と入り
『割合(%)を表示』に☑️を入れてください。

↓
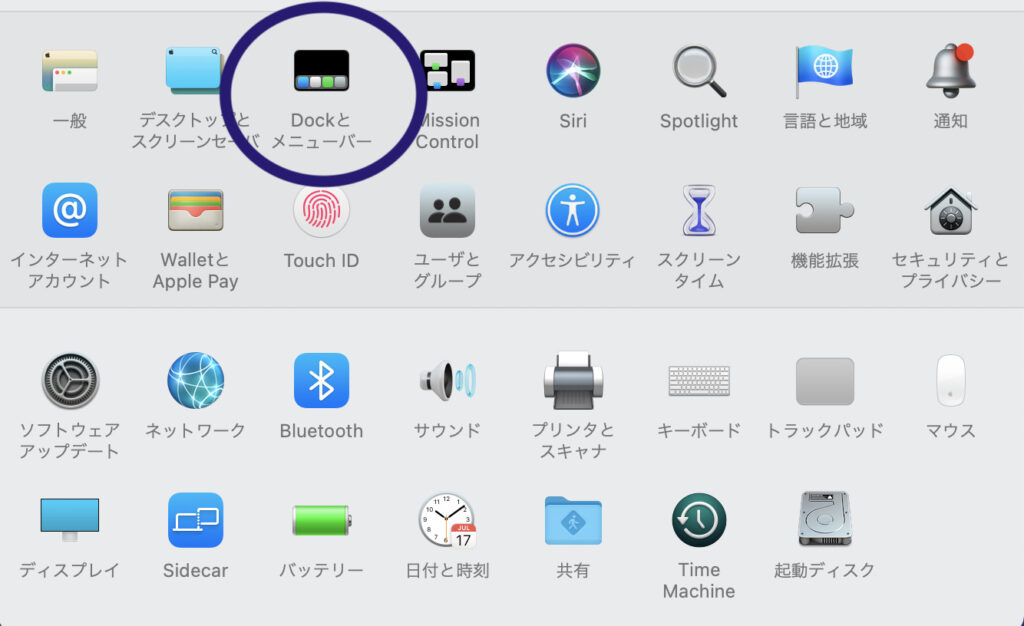
↓
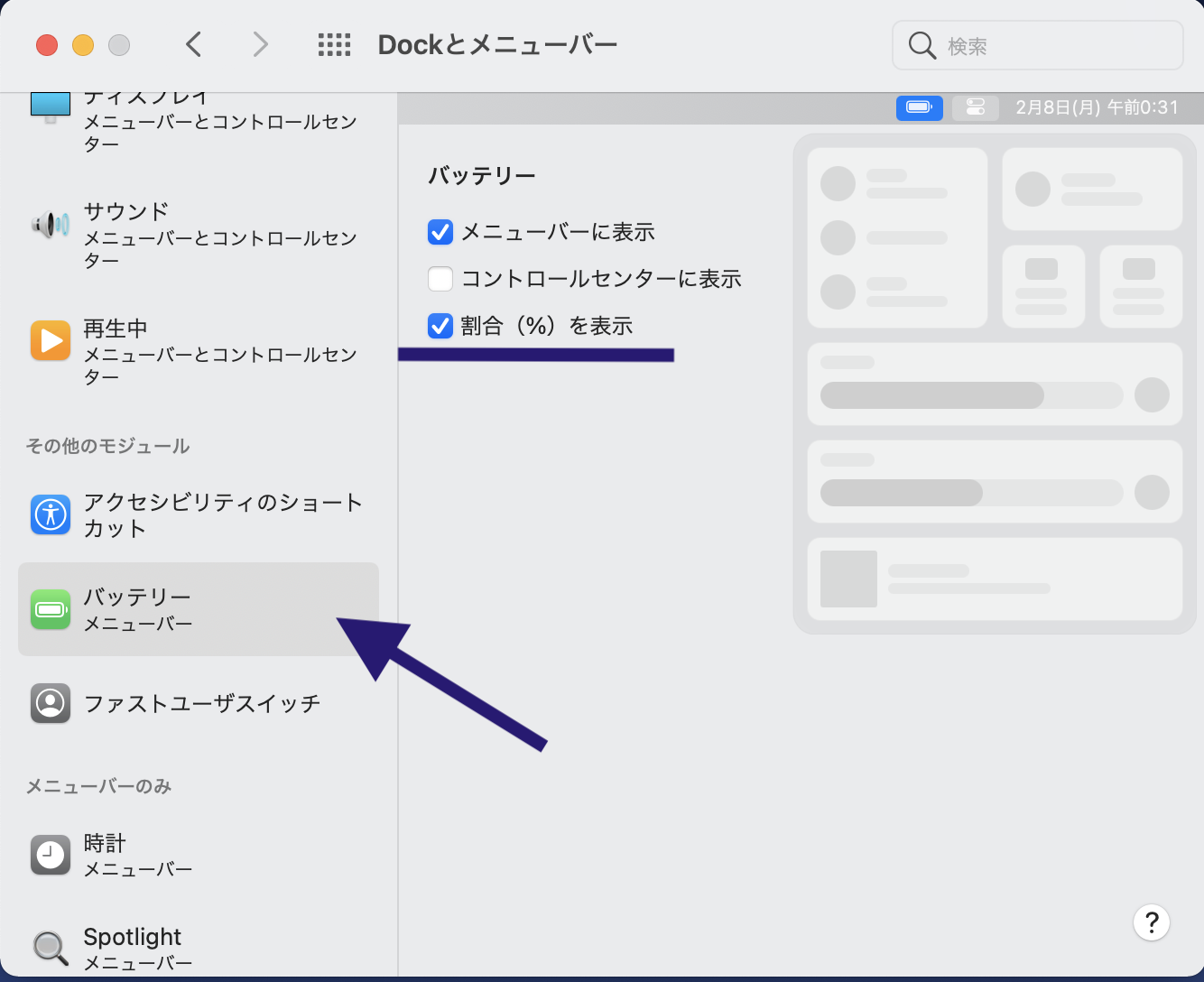
Point
【スクリーンショット】
意外と使うことの多い『スクリーンショット』についてご紹介します。
以下のカメラのマークをクリックするとスクリーンショット出来ます。

ご自身でスクリーンショットしたい範囲を選んで、『取り込む』を押すだけです。
静止画だけでなく収録機能もあるので、ぜひ試してみてください。
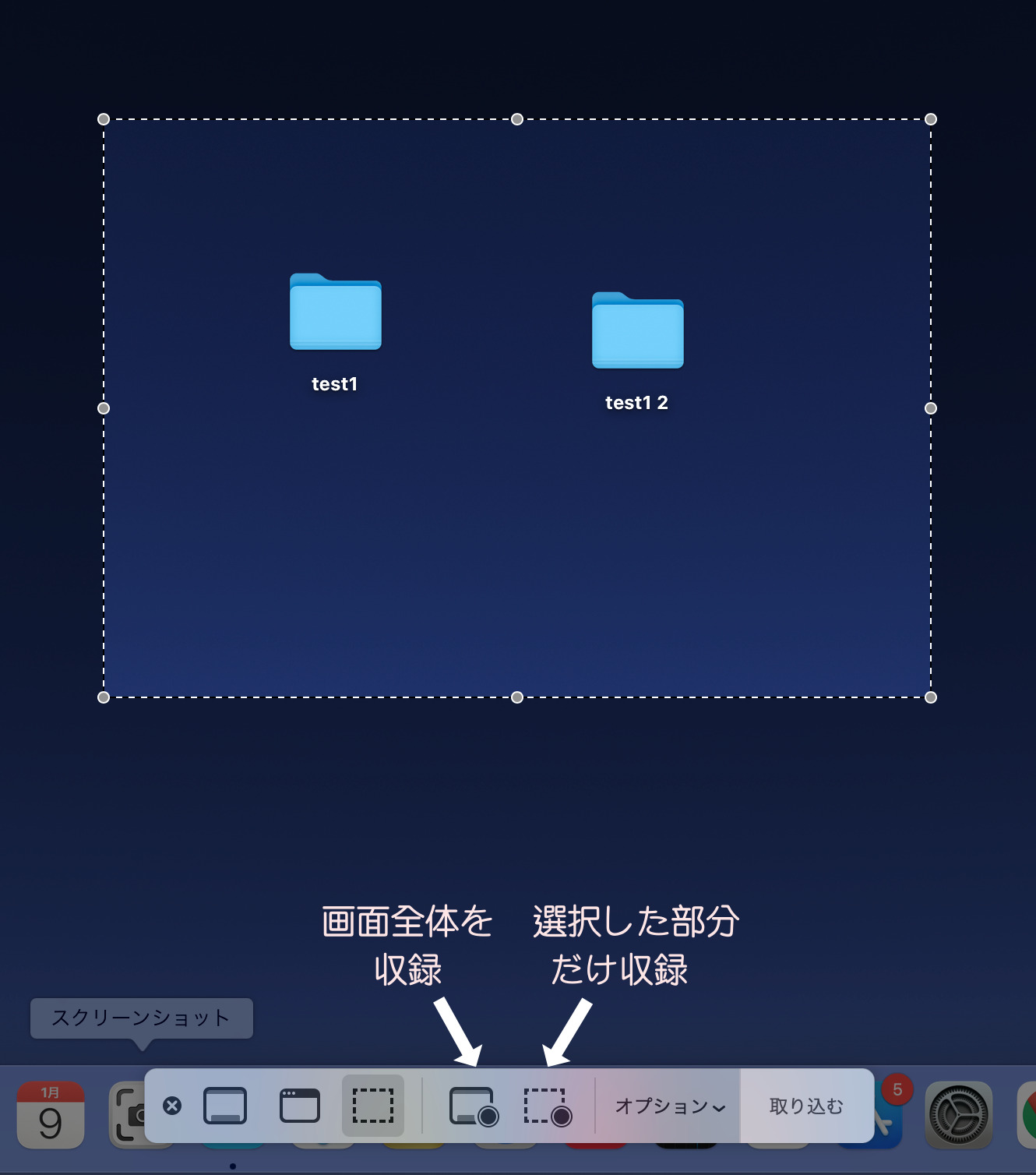
Point 画面全体をスクリーンショットするショートカットキー: 『Shift』+『Command』+『3』
【AirDrop】
『AirDrop』も使う頻度の高い便利な機能なので、操作方法をご紹介します。
AirDropというのはファイルを人と共有する機能のことです。
選びたい画像を選んで、『右クリック』→『共有』から『AirDrop』を選択。

↓
あとは送りたい人を選ぶだけです。

画像だけでなく、ファイルやメモなどを共有したい場合も同じやり方です。
非常に簡単なので、ぜひお試しください。

【ショートカットキー】

最後に、一番大事なショートカットキーについてご紹介します。
最初にお話ししましたが、主に『Command』を使っていきます。
以下、最低限覚えるべきリストとなりますのでご利用ください。
コピー: Command+C 貼り付け: Command+V 切り取り: Command+X 一つ戻る: Command+Z 削除: Command+Delete 新しいタブ作成: Commad+N、Command+T 全て選択: Command+A 太字: Command+B ブラウザ再読み込み: Command+R スクリーンショット: Shif+Command+3
【最後に】
以上がMacBook初心者が覚えるべき基本操作となります。
他にも様々な操作がありますので、少しずつ慣れていきましょう!