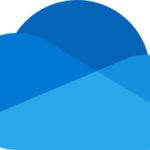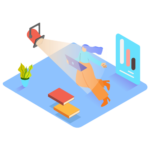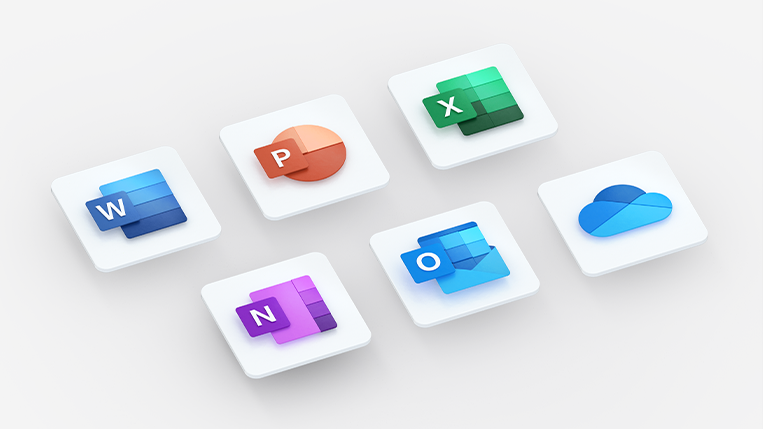
こんにちは、Takaです。
今回はOneNote初心者向けに基本的な使い方をご紹介していきます。
*Web版の無料OneNoteを参考にしています。
有料版と比べて機能に限りがありますが、基本的動作は同じです。
目次
【ノートブックの作り方】
①OneNoteを開いたら『新規作成』をクリックします。
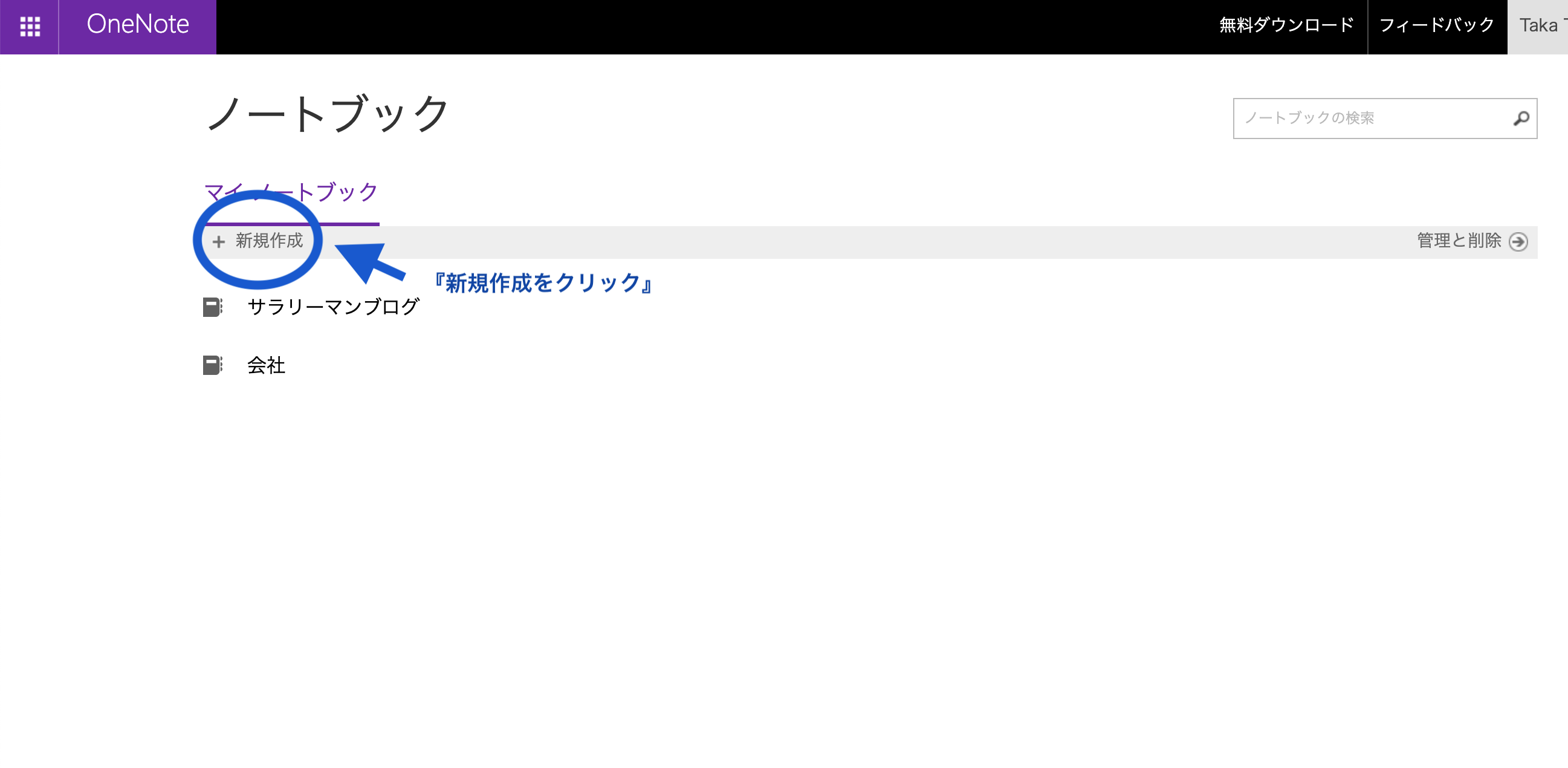
②ノートブック名を打ち込み、『作成』をクリック。
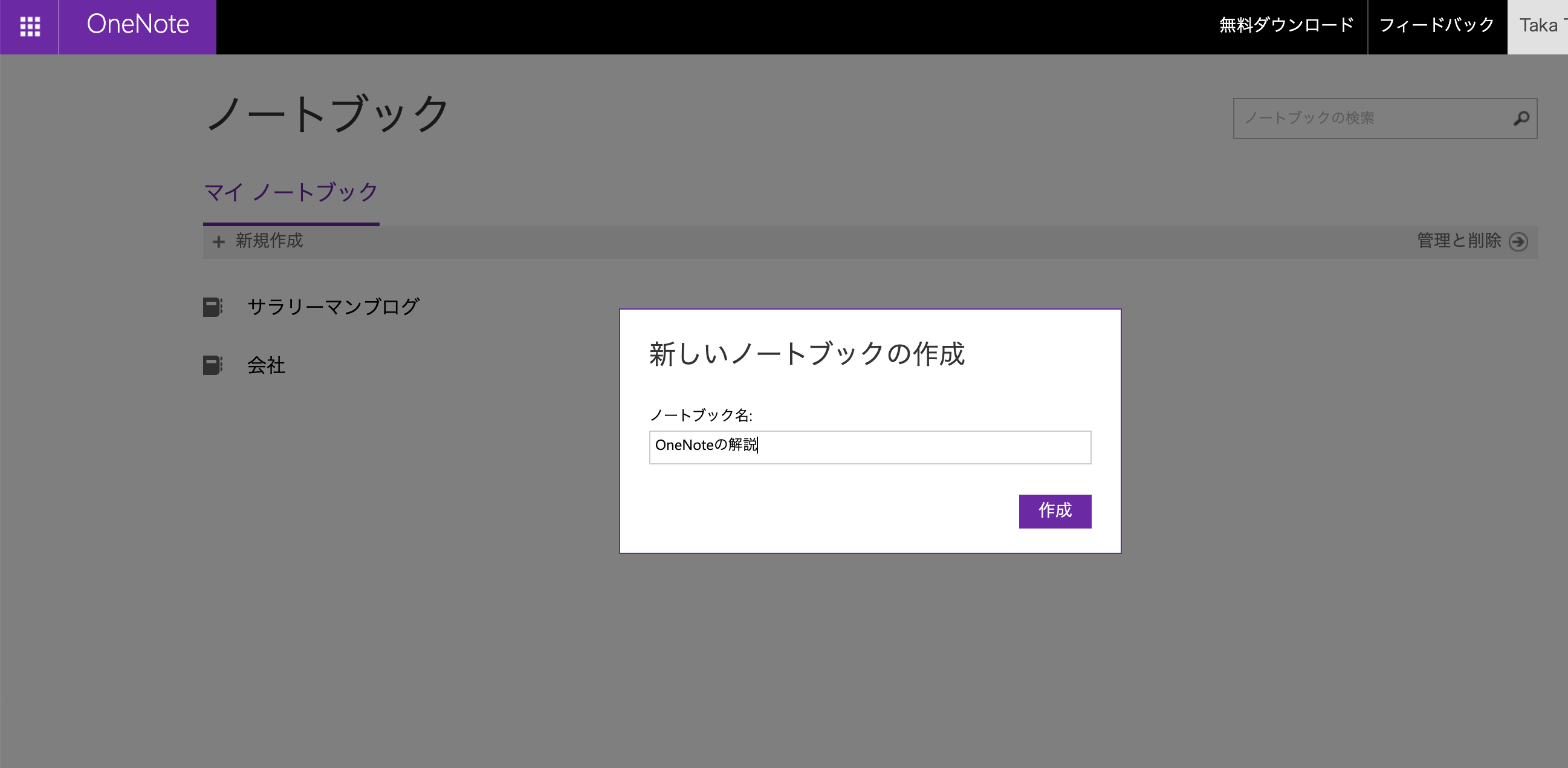
【ノートブックの保存先と削除、名前の変更】
作られたノートブックは基本的にOneDriveに保存されます。
OneNoteからOneDriveに行くには、上部にあるノートブックの名前をクリックし
『ドキュメント』をクリックするだけです。
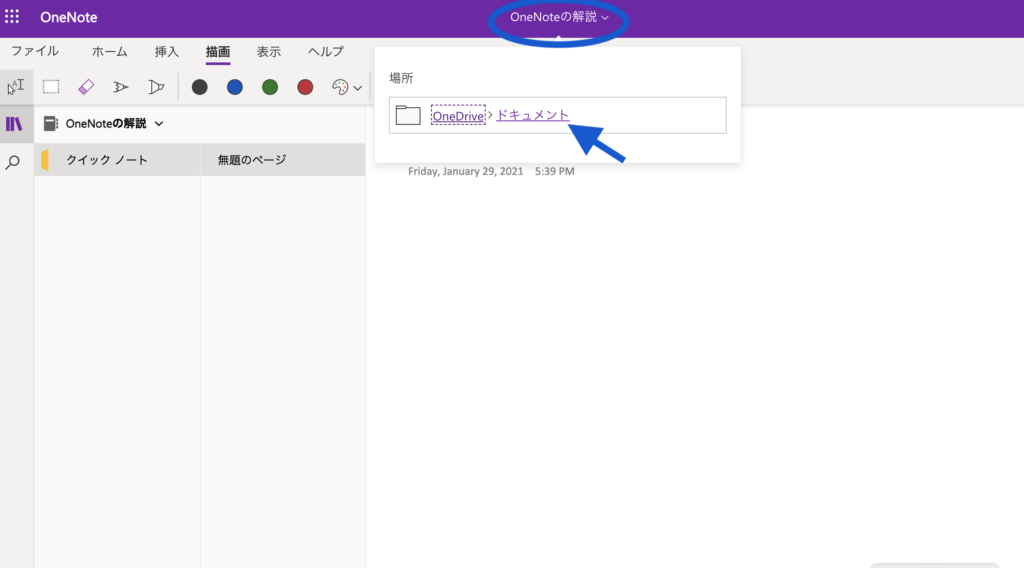
OneDriveに入り、ノートブックを選択すると
上部に『削除』や『名前の変更』があるので、ここで操作。
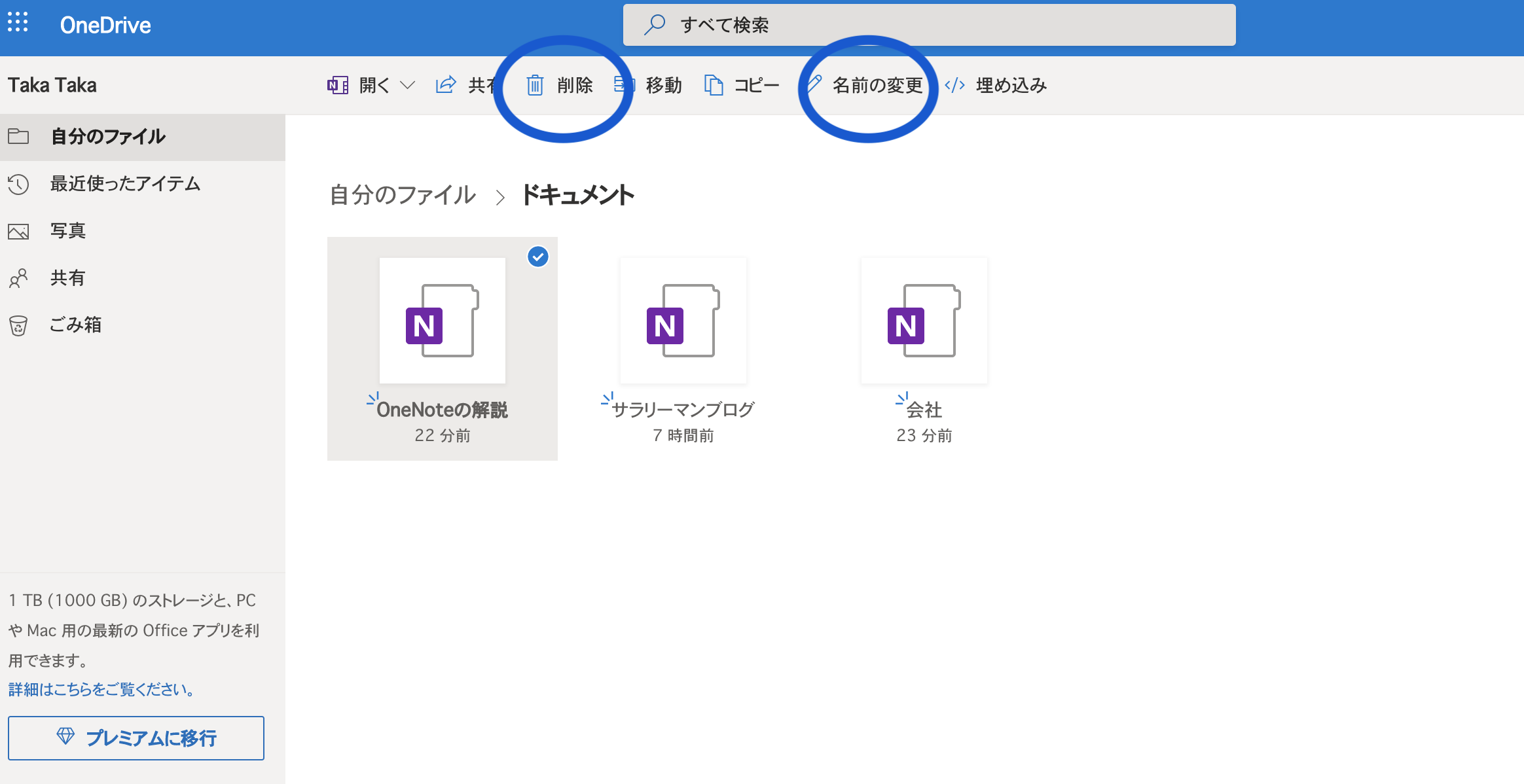

上部の検索バーを使って探しましょう。
【セクションとページについて】
OneNoteを有効活用するためには、『セクション』と『ページ』を使い分ける必要があります。
『セクション』とは大きな枠組みのことで、その中にあるのが『ページ』です。
◎セクション
セクションは『セクションの追加』をクリックすることで作成可能です。
(クリックすると、セクションの名前を打ち込むよう指示されます。)
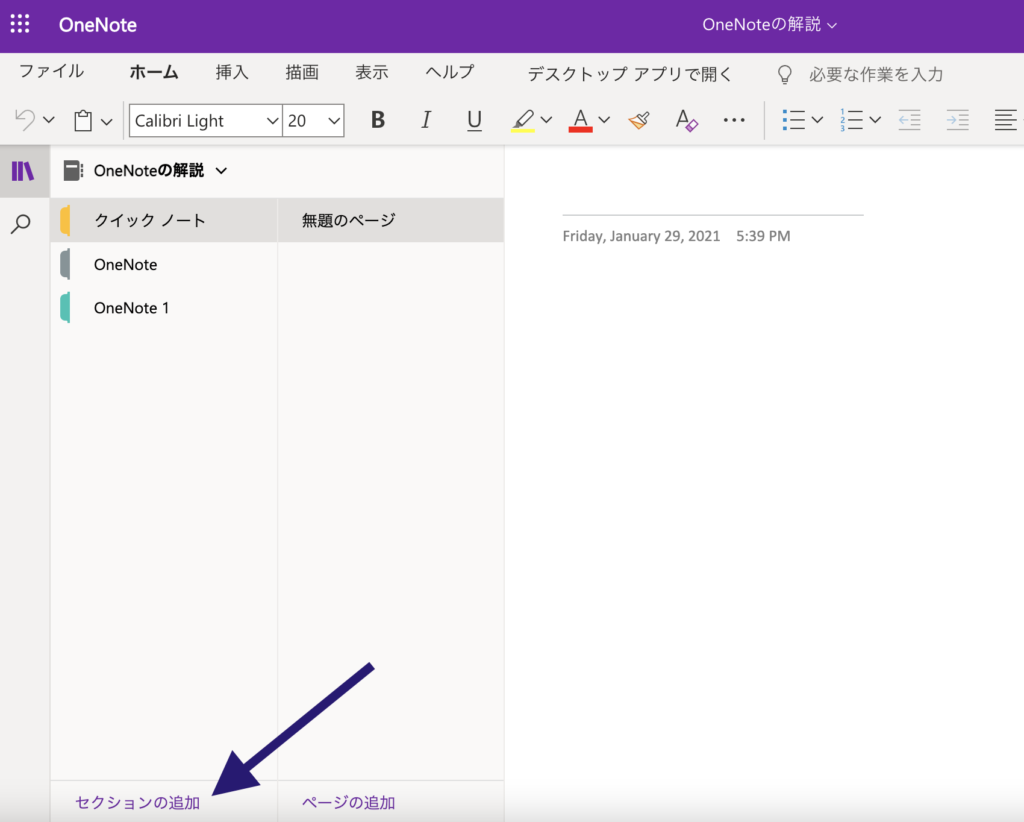
セクションの上で右クリックすると、セクションの名前やタブの色の変更、削除などが出来ます。
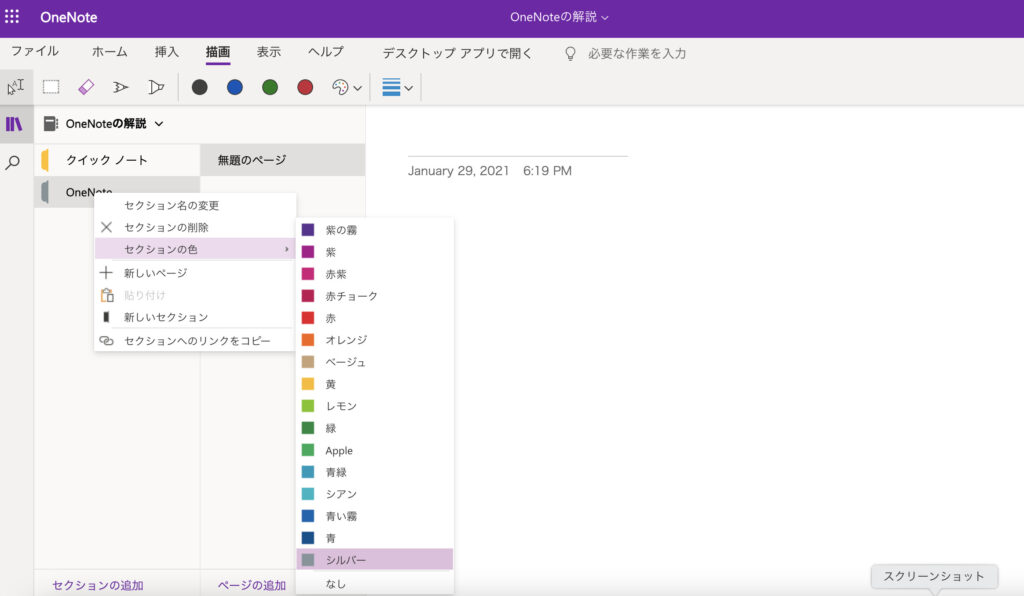
◎ページ
セクション同様、『ページの追加』をクリックすることでページを作成できます。
ページ名は右部分に打ち込めるようになっています。
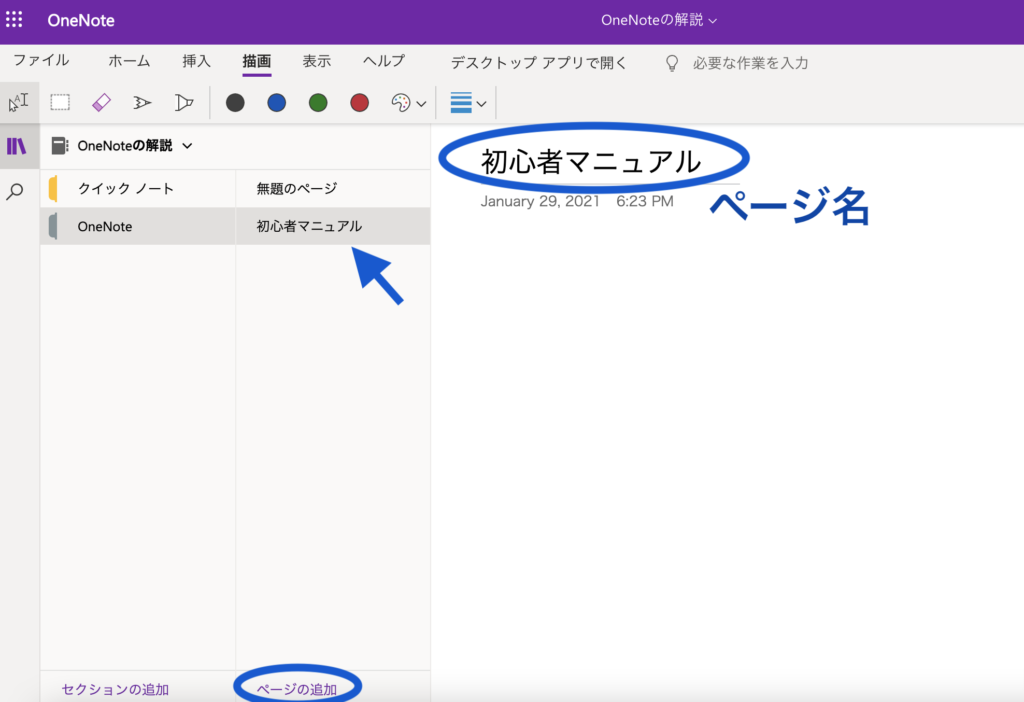
ページを右クリックすることで、コピーや削除をすることができます。
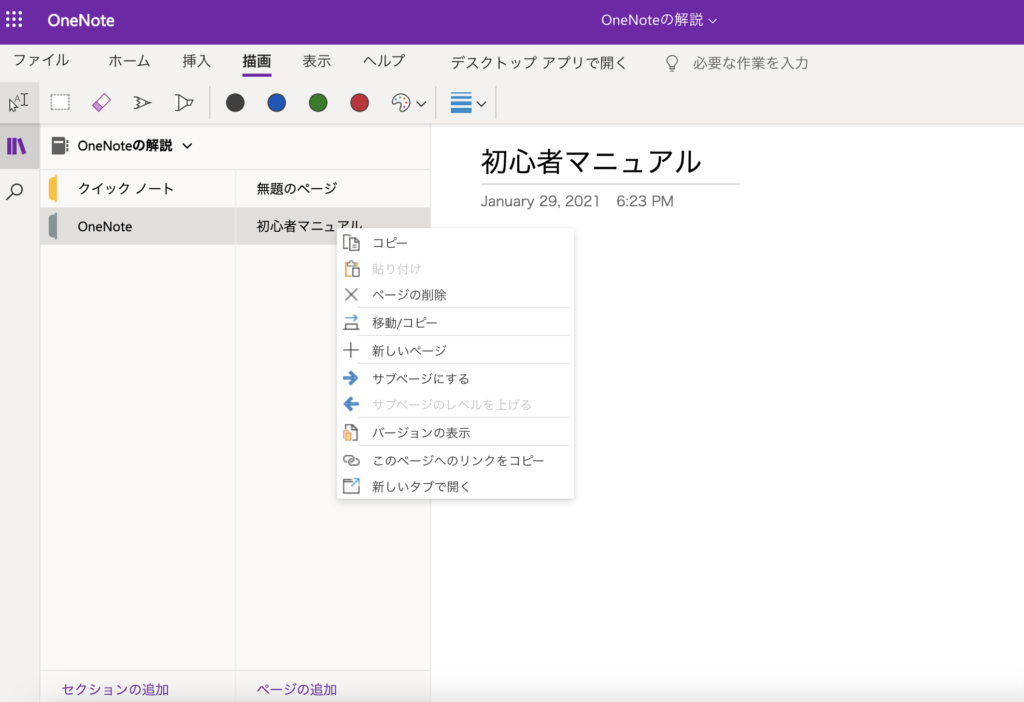
『サブページにする』をクリックすると、以下のようにページが一段落下がりますので
同じセクション内でさらにページを整理したい時なんかにオススメです。
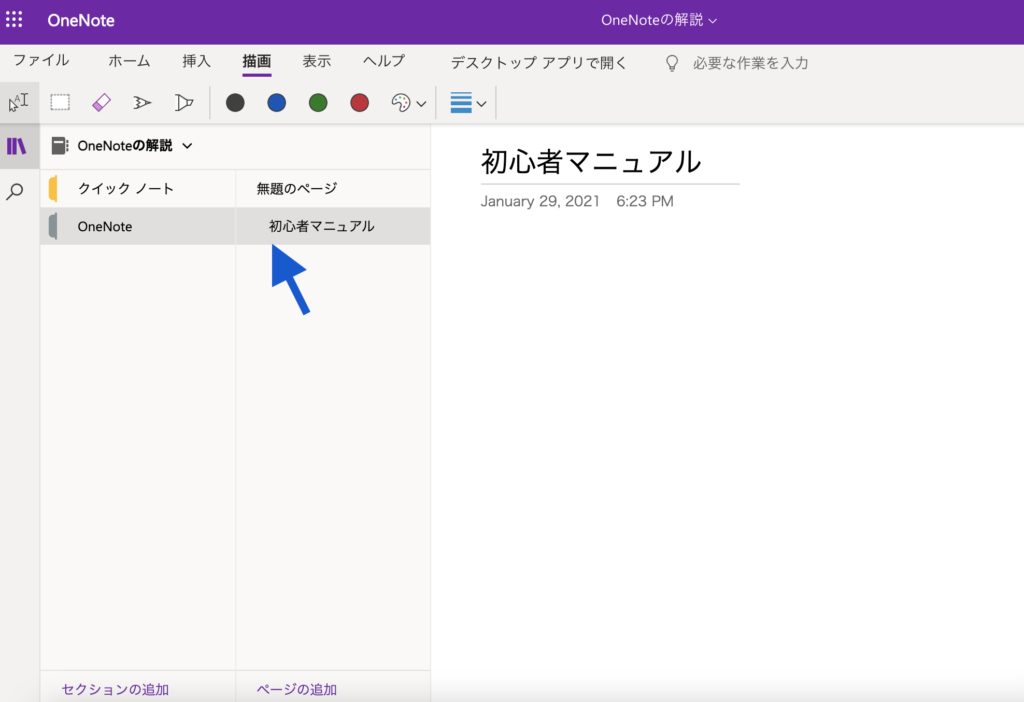

さらに段落が下がります。
*もしセクションやページが多くなった場合、
左の虫眼鏡マークを押して検索バーでセクション名、ページ名を入力することで探す手間が省けます。
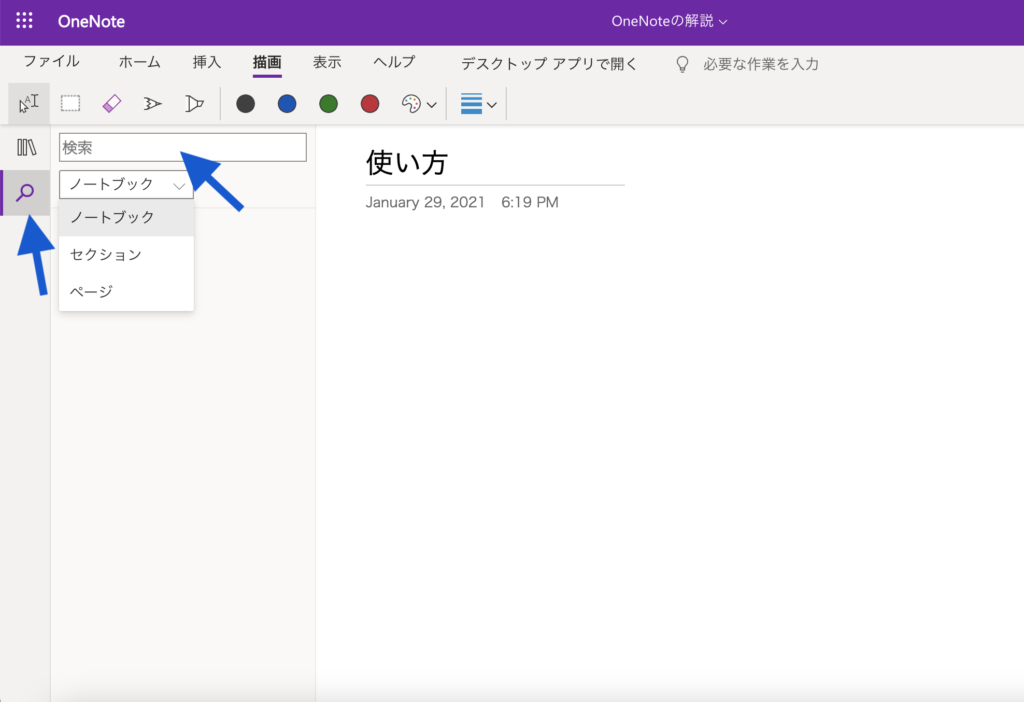
【文字の挿入】
文字の打ち方は基本的にWordと変わりませんが
大きな違いは、OneNoteは以下のようにどこにでも文字を打ち込めることができます。
また、打ち込んだ文字はドラッグしてどこにでも移動させることができます。
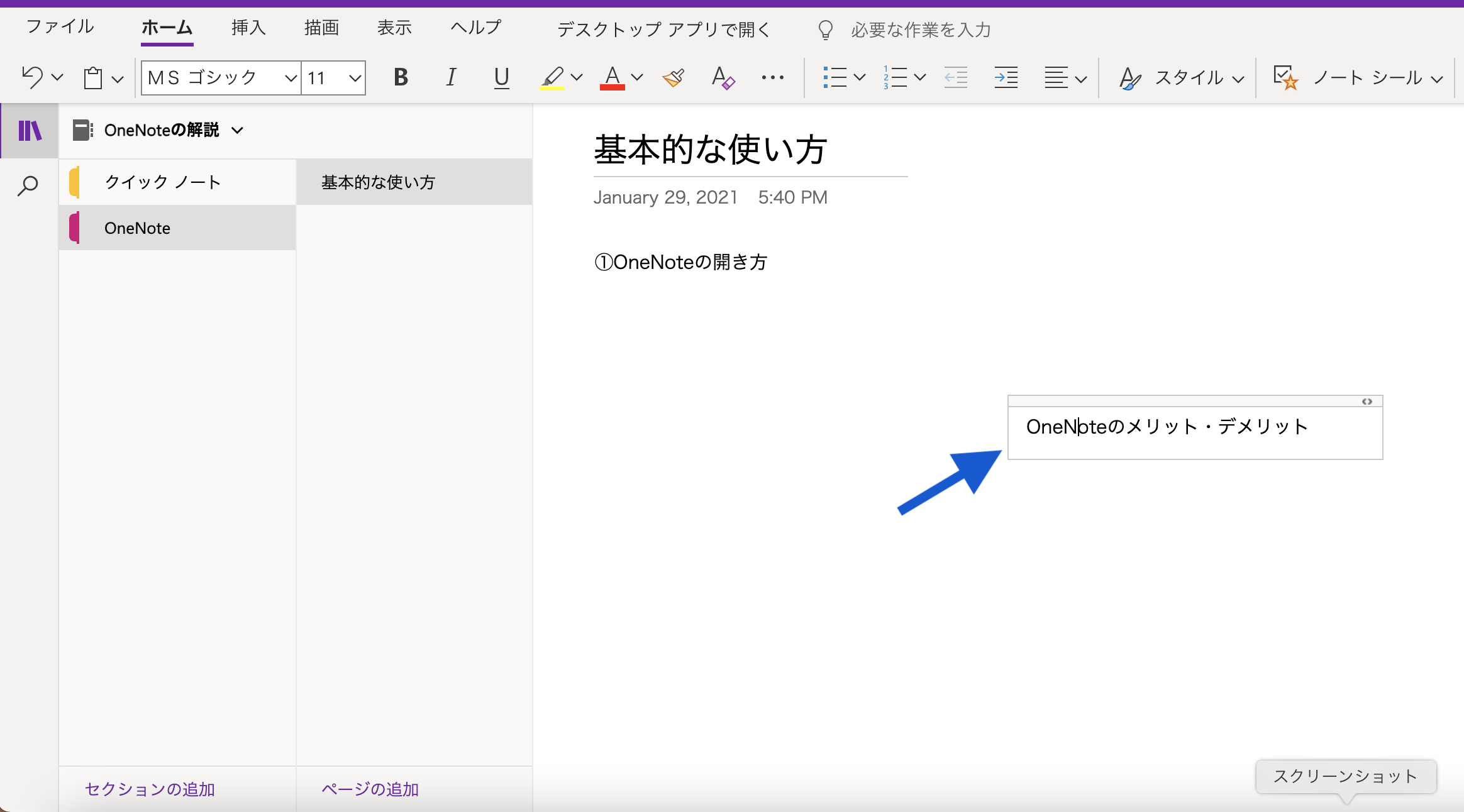

【画像の挿入】
挿入タブにある『画像』から写真などの挿入ができます。
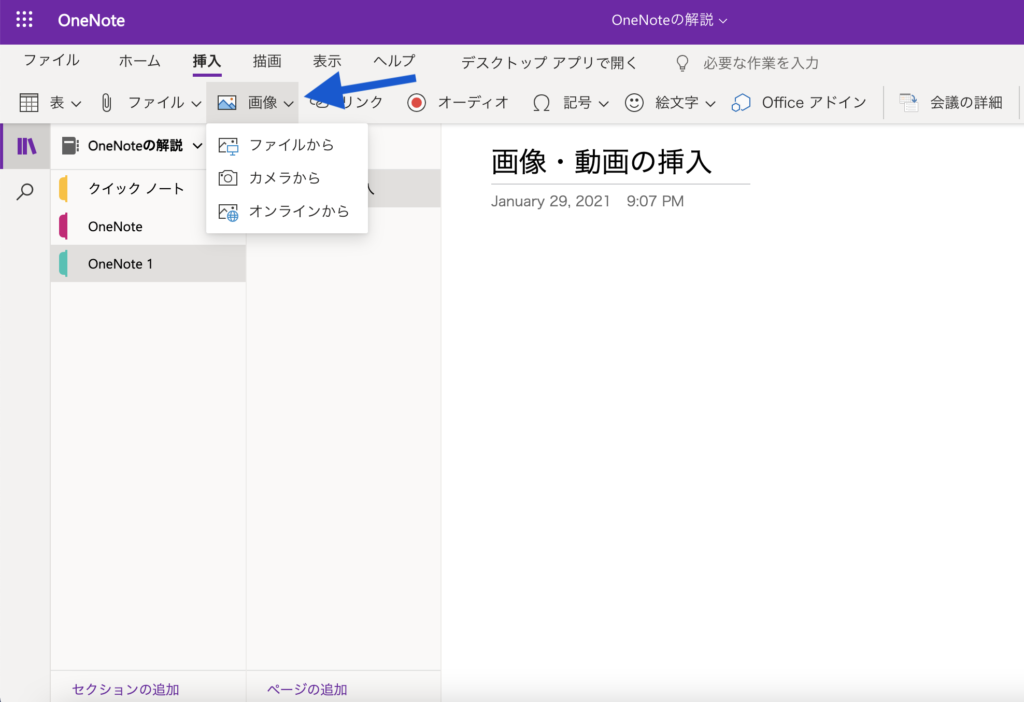
画像 『カメラから』→挿入する写真を撮ります。 『オンラインから』→ウェブにある画像を選び挿入します。
『ファイルから』を選んだ場合、以下のような画面になるので
挿入したい画像を選択します。(ドラッグもできます。)
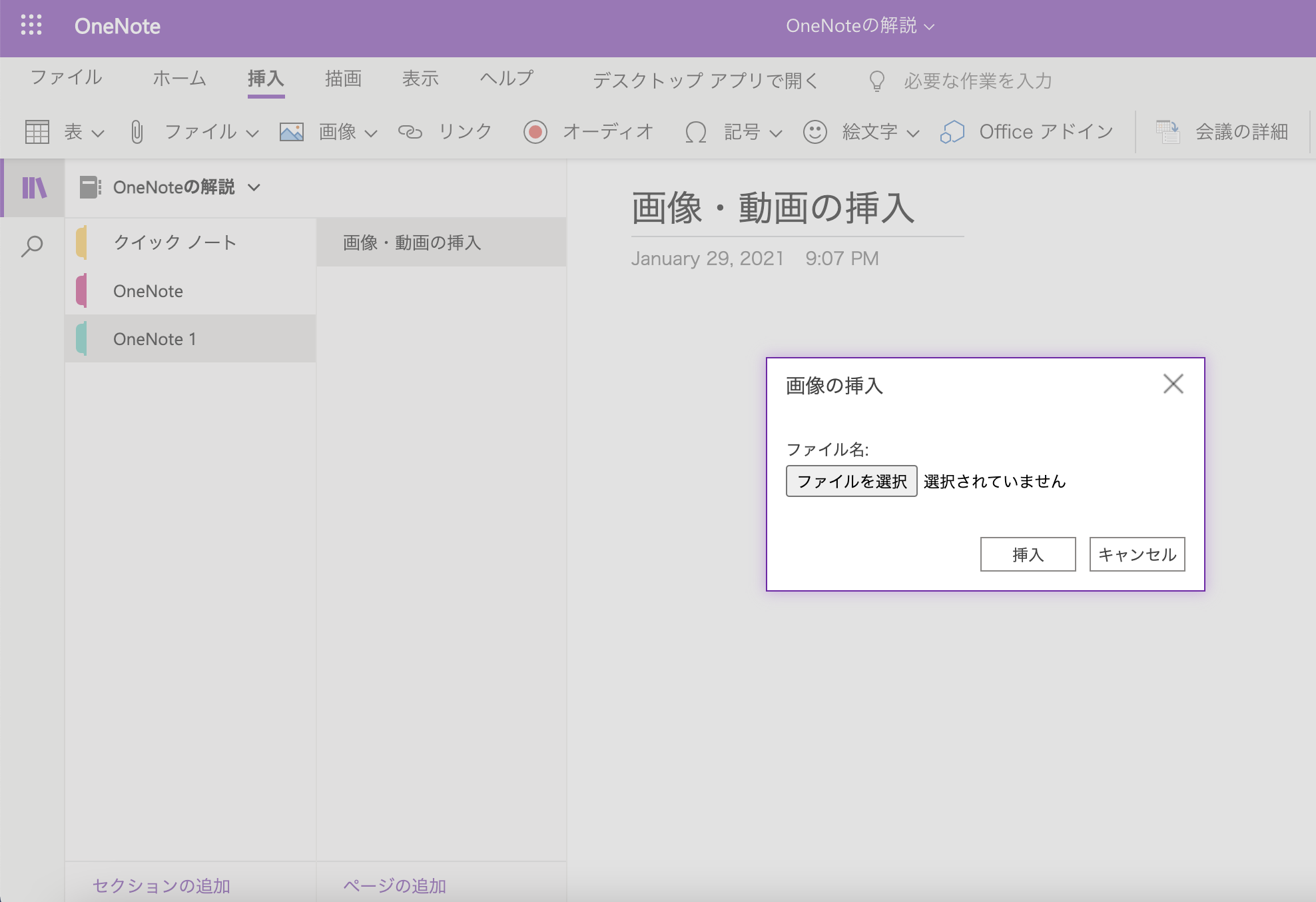
以下のように挿入されます。
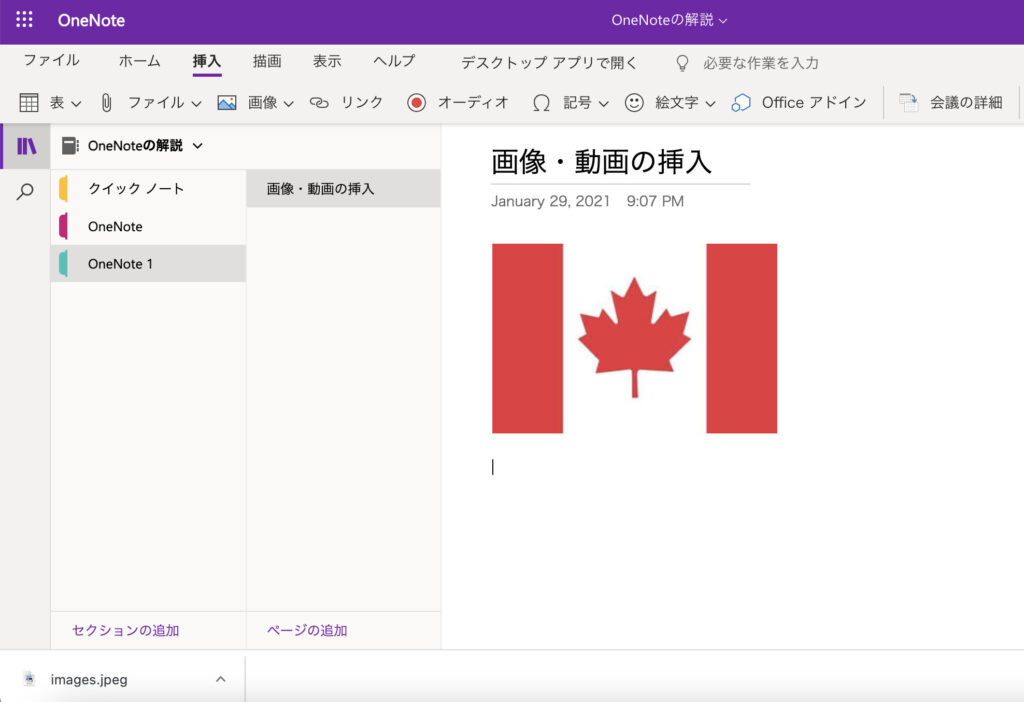
【ファイルの挿入】
OneNoteはWordやPowerPointなどのファイルも挿入可能です。
挿入タブにある『ファイル』をクリックすると、
『添付ファイルの挿入』と『ファイルの印刷イメージを挿入』を選ぶことができます。
表示の仕方がそれぞれ違うので、以下を参考にしてみてください。
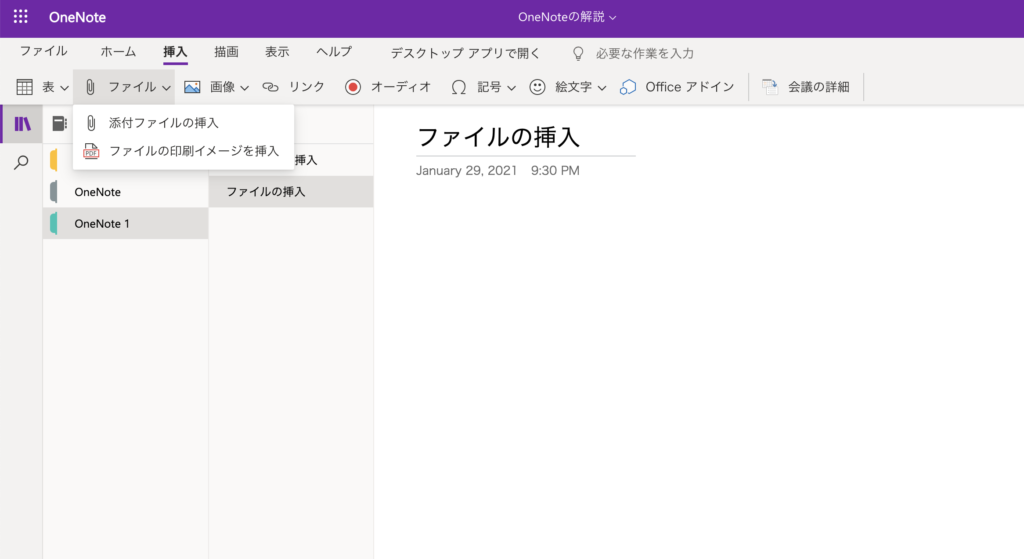
◎添付ファイルの挿入
『添付ファイルの挿入』を選択すると
以下のようにファイルのロゴとファイル名だけ出てきます。
ロゴをダブルクリックすれば、ダウンロードして閲覧が可能です。
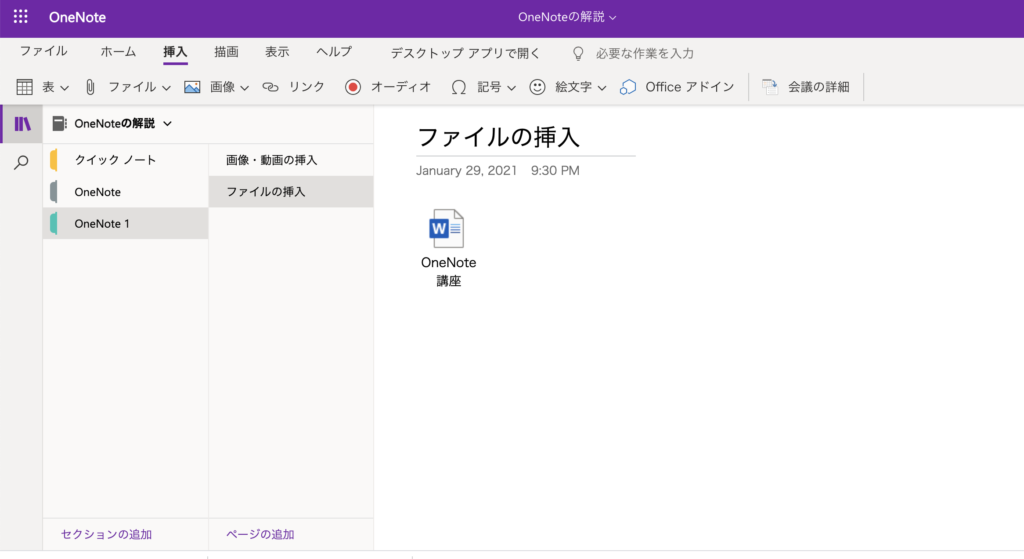
◎ファイルの印刷イメージを挿入
『ファイルの印刷イメージを挿入』を選択した場合は
以下のように、ファイル内の文書が表示されます。
こちらもロゴをダブルクリックすれば、ダウンロードして閲覧が可能です。
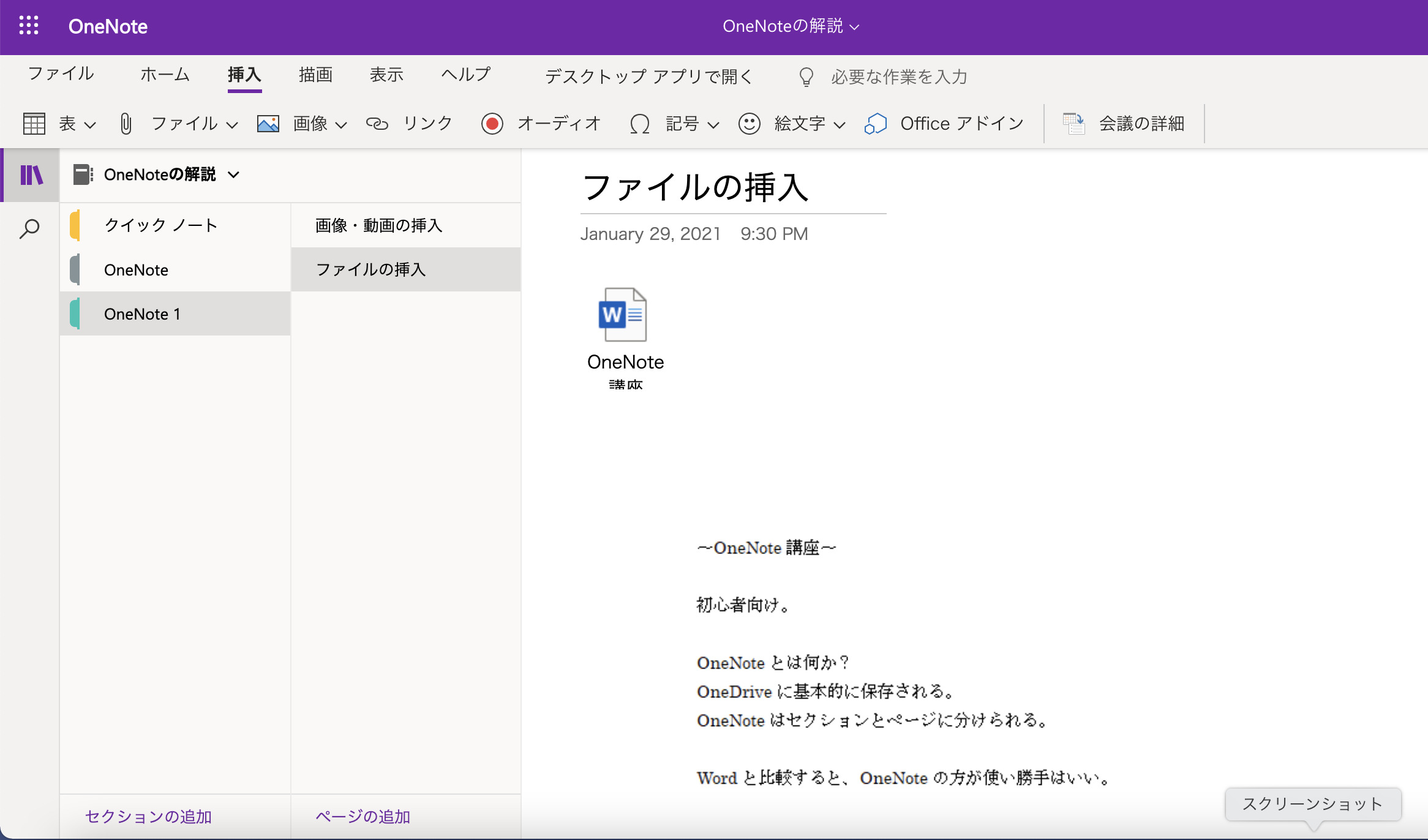

【リンクの挿入】
ホームページや動画のリンクなども挿入が可能です。
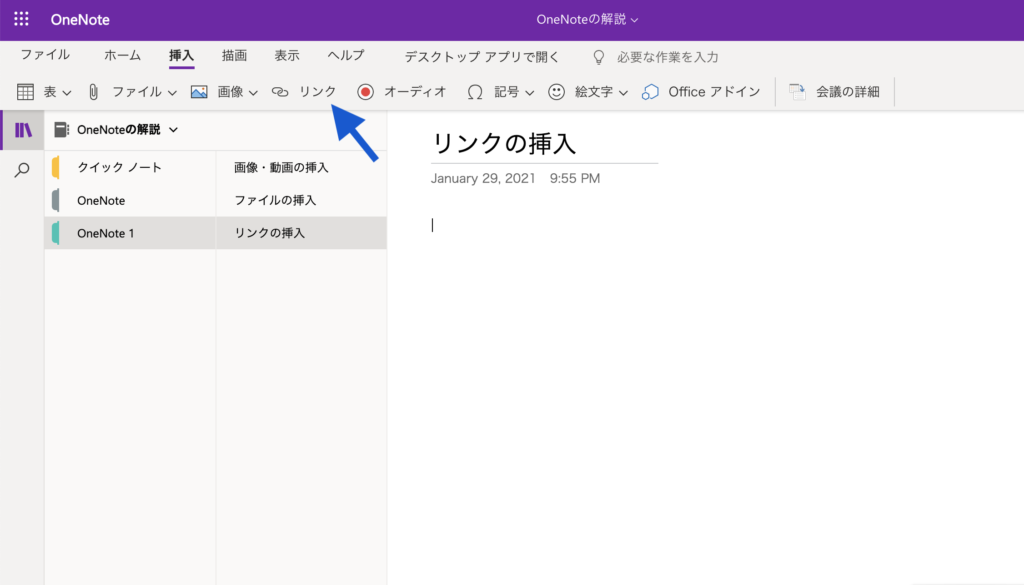
挿入タブにある『リンク』をクリックすると以下のように表示されるので
『表示するテキスト』と『URLアドレス』を打ち込みます。
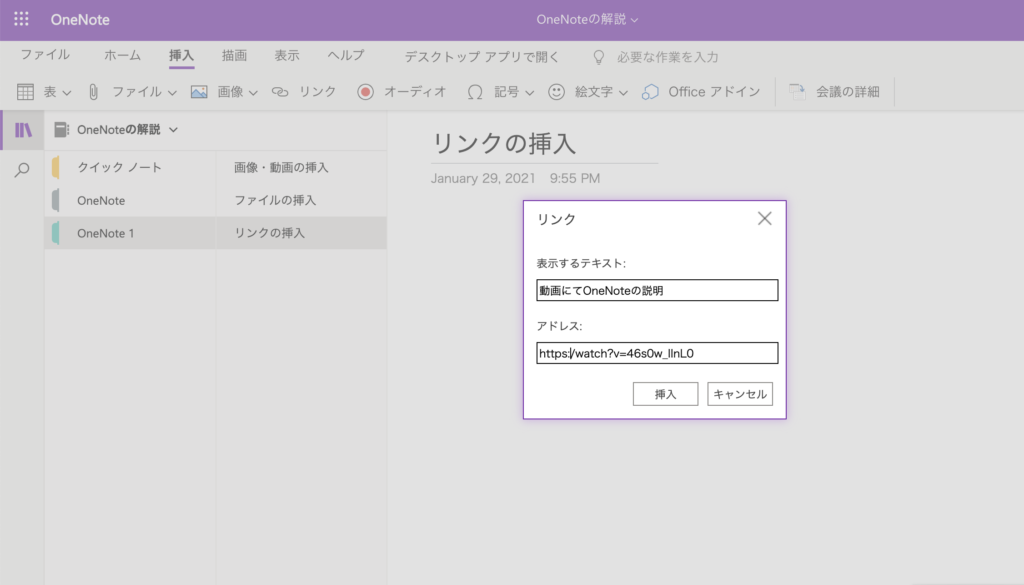
そうすると、以下のように表示されます。
文字をクリックすれば、そのURLに飛ぶことができます。
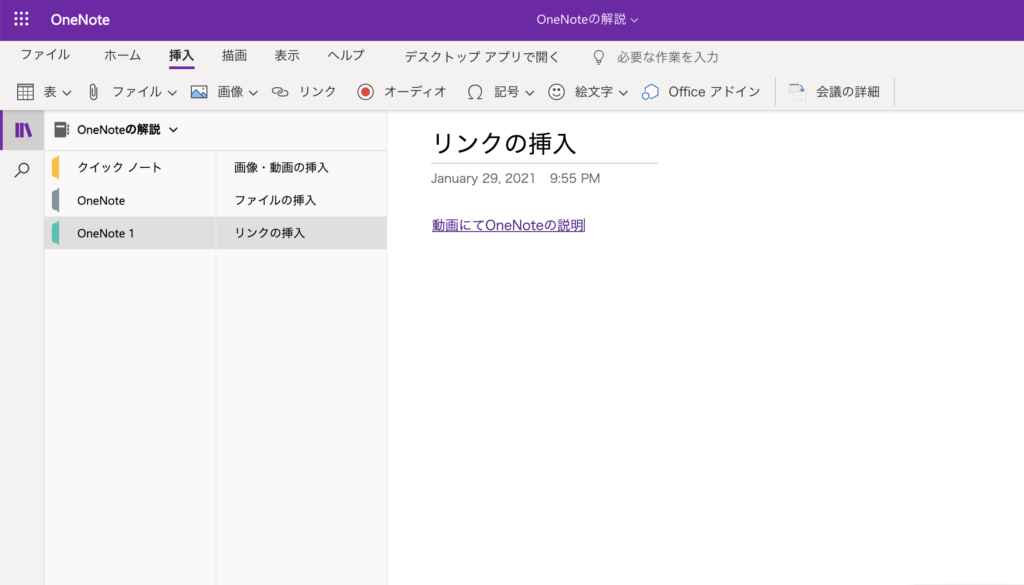
【オーディオ】
OneNote内で録音し、音源をそのままOneNote内に保存しておくことも可能です。
挿入タブにある『オーディオ』をクリックすることで、録音することができます。
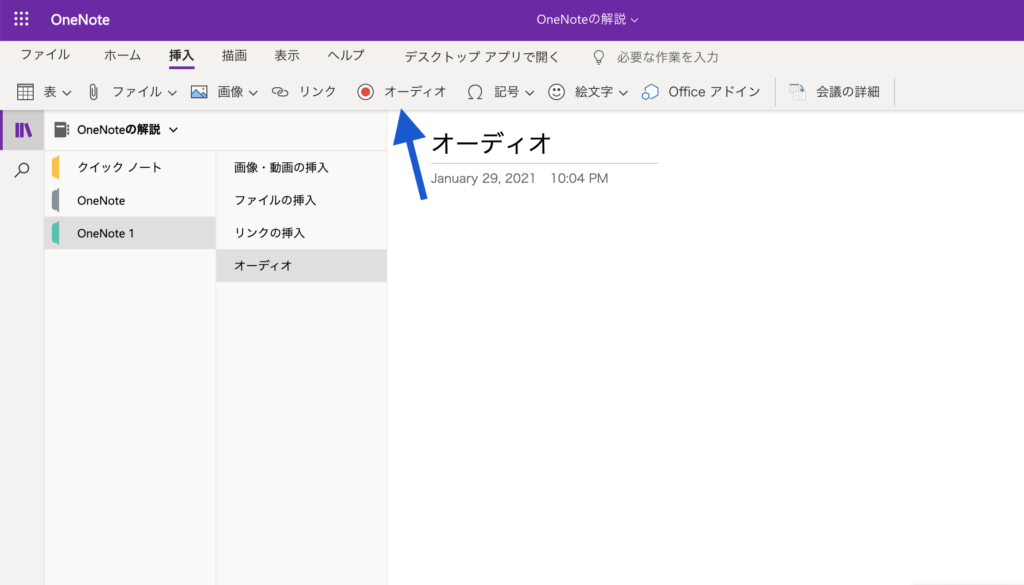
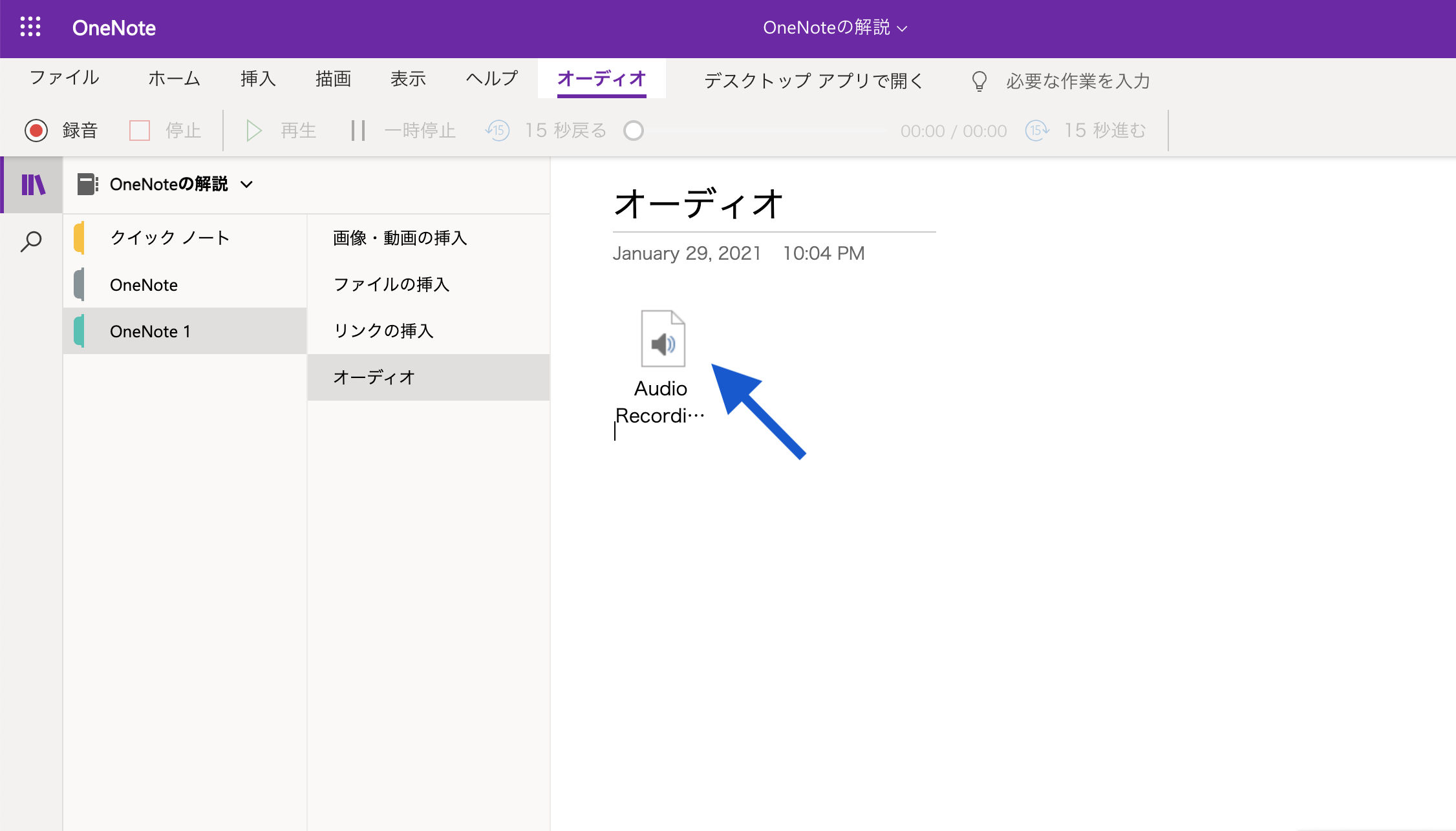
録音したものはそのままページ内に保存されます。
タブルクリックすることでダウンロード、再生をすることができます。

【ディクテーション】
ディクテーションというのは、マイクに向かって話した言葉を文字起こししてくれる機能です。
ゆっくりめで話せば、結構正確に文字に起こしてくれます。
ホームタブの右上にあるマイクのマークをクリックすることでできます。
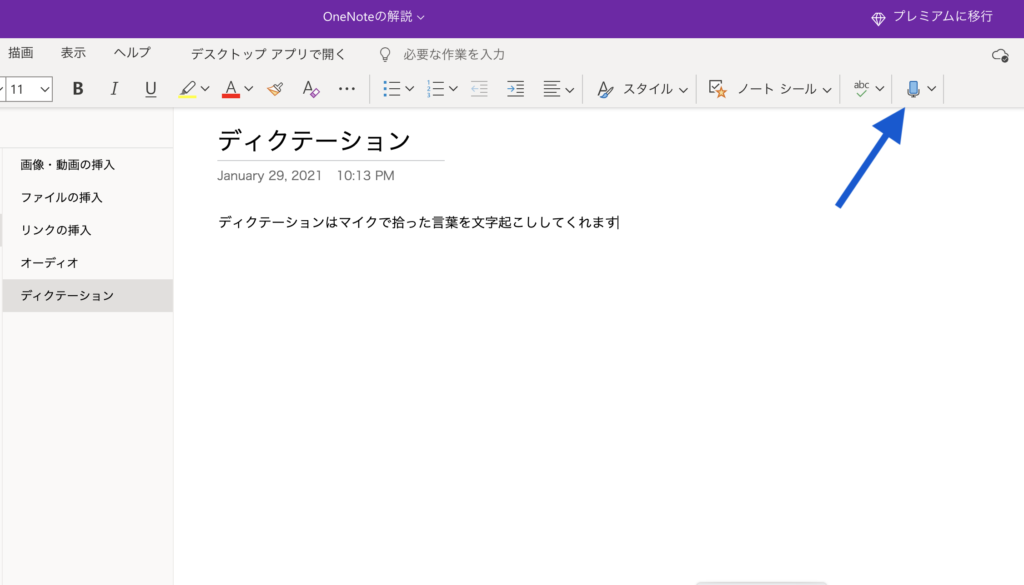

【作成者の表示】
OneNoteは人に共有が出来る上に、人と共同で作業することができます。
その際に誰がどの部分を作成したかを確認することができます。
表示タブにある『作成者の表示』をクリックすると、
以下の通り、記入した人のアカウント名が表示されます。
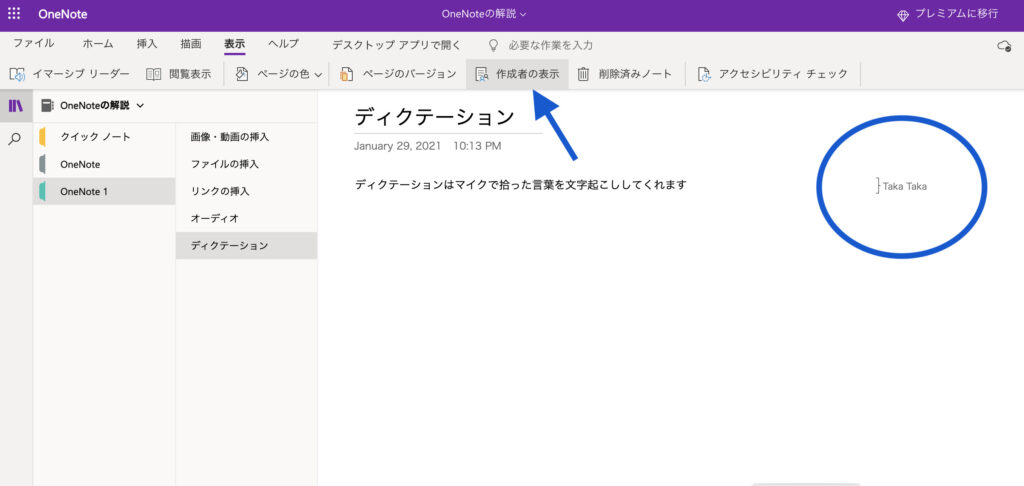

【共有する】
ノートブックを人に送る時は、右上にある『共有』をクリックします。
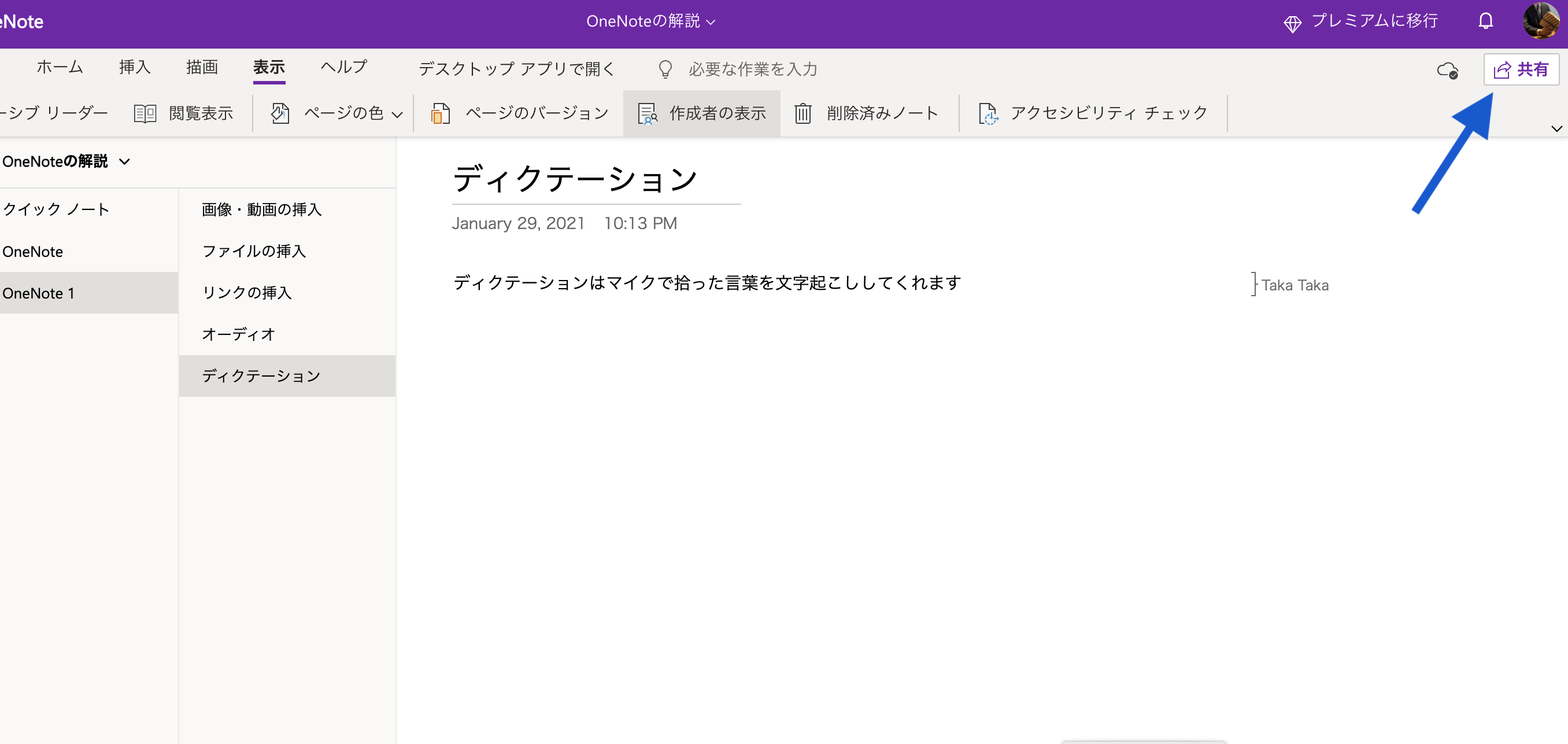
そうすると、以下のようにメールアドレスを入力する箇所があるので、入力して送信するだけです。
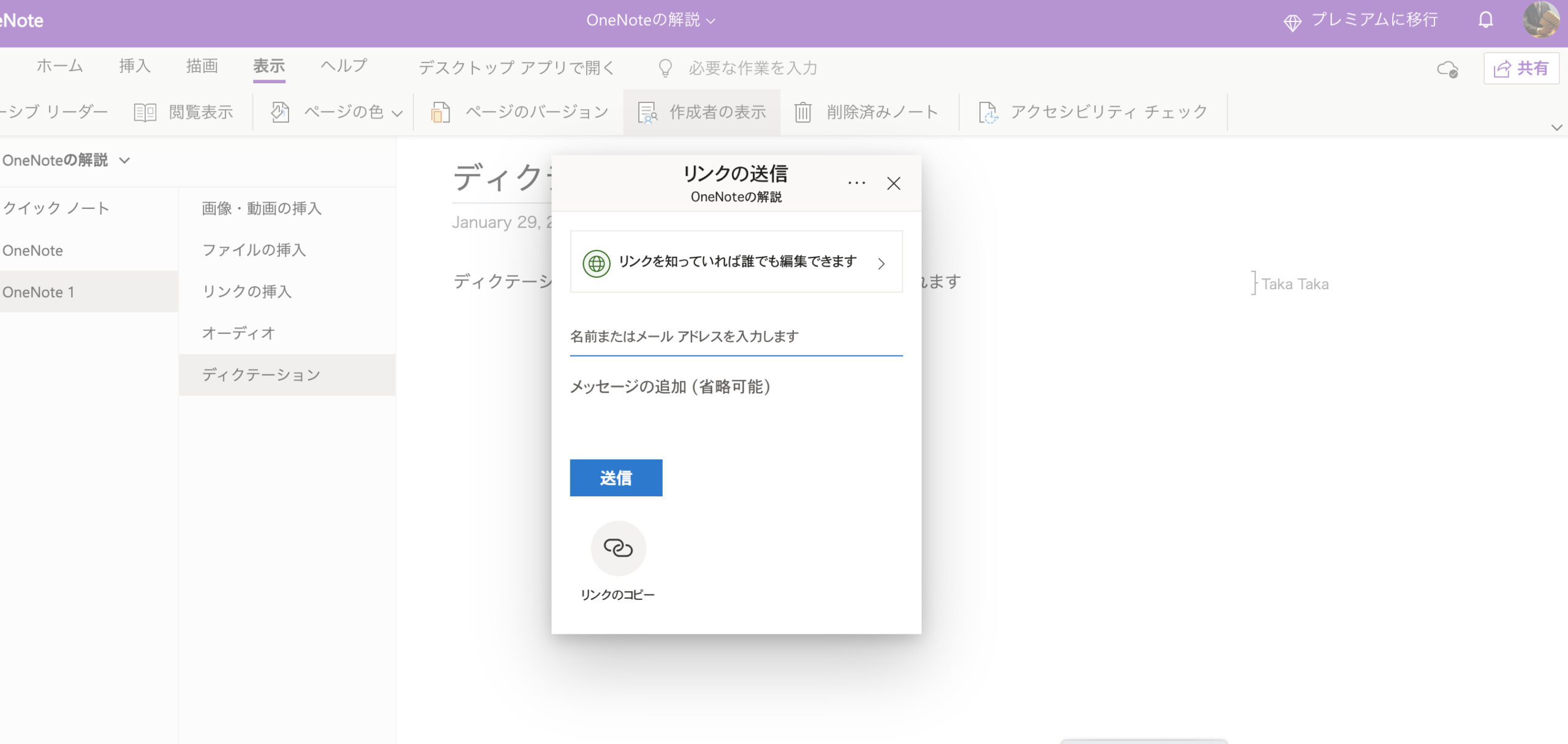
『リンクを知っていれば誰でも編集できます』をクリックすると以下のようになり
編集を許可するかどうかやパスワードの設定などをすることができます。
一定の期間だけノートブックへのアクセスを許可したい場合は『有効期限の日付を設定』をクリックし設定しましょう。
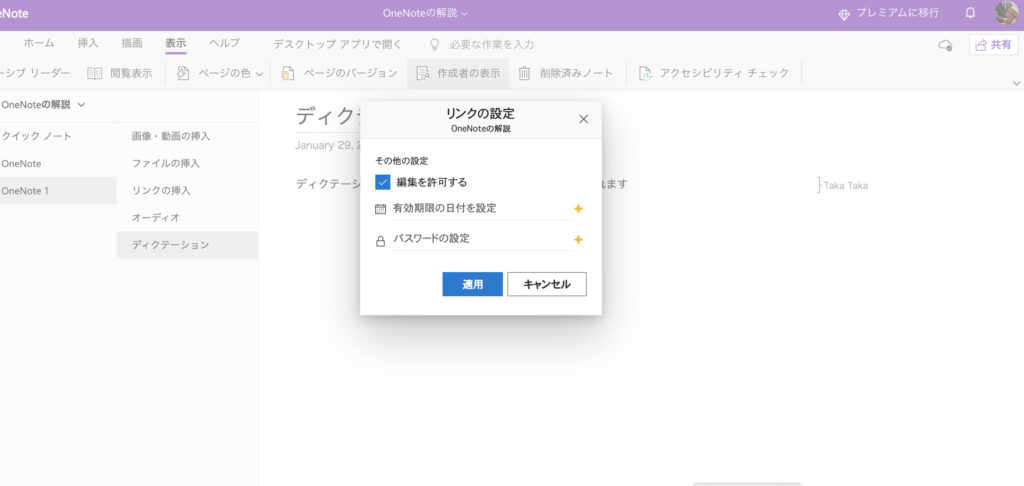
【最後に】
いかがでしたでしょうか。
この記事が皆さんのためになっていれば嬉しいです。